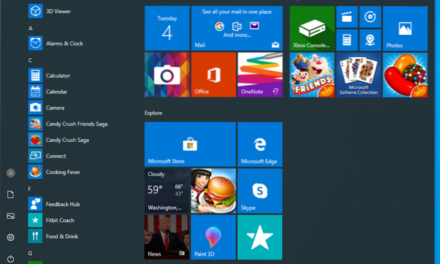Zdjęcie może przekazać więcej niż nawet tysiąc słów. Podpowiadamy więc jak zrobić zrzut ekranu na laptopie i komputerze stacjonarnym.
Spis treści
Komputer z Windowsem – jak zrobić screena?
W systemie Windows istnieje kilka łatwych i sprawdzonych sposób na zrobienie zrzutu ekranu. Przedstawimy wam więc 3 najprostsze z nich, które nie wymagają przy okazji instalacji żadnych zewnętrznych programów.
Przycisk Print Screen (PtrScr)
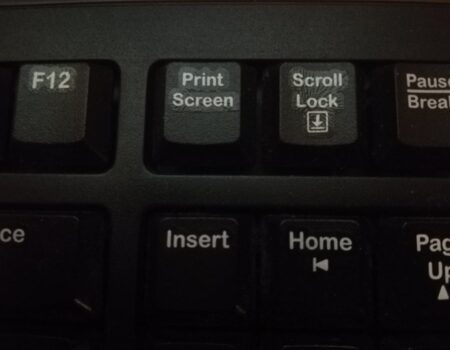
Jak zrobić zrzut ekranu? Po prostu naciśnijcie odpowiedni przycisk! Mowa tutaj oczywiście o PtrScr, który z pewnością znajdziecie na absolutnie każdej klawiaturze. Jeśli wciąż nie możecie go odszukać, to popatrzcie na klawisze nad strzałkami albo nad klawiaturą numeryczną.
W momencie kliknięcia klawisza PtrScr zapiszecie w pamięci komputera wszystko to, co znajduje się na waszym ekranie. Inaczej rzecz biorąc, zrobicie po prostu pełnoprawny zrzut ekranu. Aby móc się do niego dostać, wystarczy wykonać w dowolnym programie (chociażby w Microsoft Paint) operację wklejenia (Ctrl + V). Wkleicie wtedy po prostu wykonany zrzut. Dalej możecie z nim już robić co tylko wam się podoba. Pamiętajcie jednak, że jeśli skopiujecie w międzyczasie inną rzecz, to stracicie zrobiony wcześniej zrzut ekranu!
Zobacz: Darmowy antywirus – polecane programy
Windows + Print Screen

Jeśli chcecie jednak zachować swój zrzut ekranu na później i nie chcecie go od razu gdzieś wklejać, to powinniście sięgnąć po alternatywną metodę. W tym celu, kliknijcie jednocześnie przycisk Windows i Print Screen.
Jeśli to zrobicie, to zrzut ekranu zapisze się tym razem na trwale w pamięci waszego komputera. Konkretniej, znajdziecie go w folderze Obrazy/Zrzuty ekranu. Oczywiście, dalej możecie go gdzieś wkleić korzystając z domyślnego narzędzia (Ctrl +V).
Narzędzie wycinania
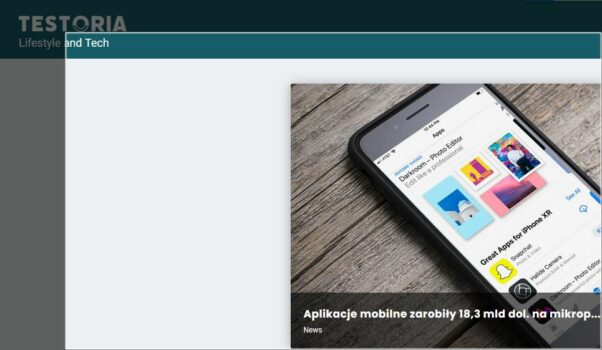
Jak zapewne zauważyliście, oba powyższe sposoby mają pewną wadę – tworzą zrzut ekranu z całego widoku monitora. Zapiszecie więc przy okazji zdjęcie paska zadań, czy innych niepotrzebnych elementów. Czasami chcielibyśmy jednak wysłać komuś zaledwie mały fragment tego, co widzimy na monitorze. Do tego idealnie sprawdzi się narzędzie wycinania wbudowane w system Windows.
Aby z niego skorzystać, musimy je oczywiście najpierw uruchomić. Są na to dwa sposoby – pierwszy z nich to po prostu wpisanie hasła „narzędzie wycinania” do wyszukiwarki (lupka w lewym dolnym rogu). Drugi to skrót klawiszowy Shift + Windows + S.
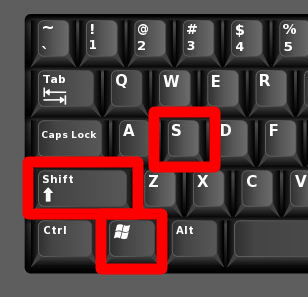
Narzędzie wycinania pozwoli nam na precyzyjne wybranie fragmentu ekranu, który chcemy zapisać. Wycinek zostanie od razu zapisany w schowku, możemy więc wkleić go w dowolne miejsce skrótem klawiszowym Ctrl + V.
Zobacz: Program do odinstalowywania aplikacji – co warto wybrać?
Zrzut ekranu na Macu – jak to zrobić?
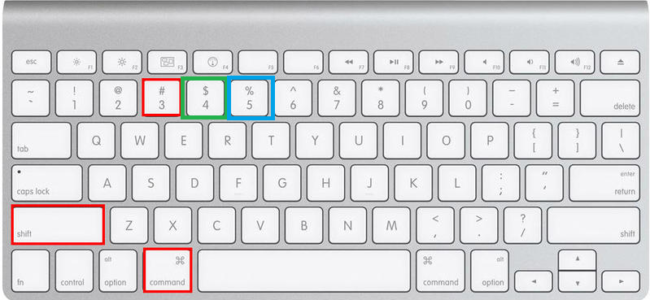
Komputery Apple nie mają niestety tak wygodnego przycisku jak Print Screen. Niemniej, dalej możemy bardzo łatwo zrobić w nich zrzut ekranu – wystarczy, że poznamy trzy bardzo proste skróty klawiszowe.
Pierwszy z nich, to Command + Shift + 3. Przechwyci on cały nasz ekran, dokładnie tak, jak robi to Print Screen w Windowsie. Zrzut ekranu nie będzie jednak tylko i wyłącznie w naszym schowku, ale zapisze się od razu na pulpicie w formacie .png.
Następnie, mamy Command + Shift + 4. To odpowiednik narzędzia wycinania – za pomocą myszki będziemy musieli wybrać, który fragment ekranu zapiszemy. To nieco wygodniejsze, jeśli chcemy pokazać komuś jedynie drobny fragment czy wycinek tekstu.
Ostatnia kombinacja to Command + Shift + 5. Otwiera ona małe menu na dole ekranu, z którego możemy wybrać różne opcje. Za jego pomocą możemy zapisać więc cały ekran, wybrane okno albo zaznaczony kursorem element.
Jak zrobić zrzut ekranu na laptopie?

Pomimo tego, że laptopy są znacznie wygodniejsze od komputerów stacjonarnych, to nie różnią się zbytnio pod względem samej technologii. Jak zrobić zrzut ekranu na laptopie? Dokładnie tak samo jak na komputerze stacjonarnym z tym samym systemem.
Jeśli macie więc laptopa z Windowsem, to skorzystajcie z pierwszej części naszego poradnika. W przypadku Maca wybierzcie oczywiście opcję drugą. Wszystkie z nich zadziałają dokładnie tak samo jak w przypadku komputera stacjonarnego. Nie musicie więc szukać żadnego nowego sposobu. To proste i wygodne, prawda?
W bardzo rzadkich przypadkach, może zdarzyć się, że wasz laptop nie ma samodzielnego przycisku Print Screen. Może on być niejako ukryty pod jednym z klawiszy funkcyjnych (czyli F1-F12). Aby użyć tej drugiej opcji, musicie wcisnąć go jednocześnie z klawiszem Fn. Jeśli nie macie nawet takiej opcji, to musicie skorzystać po prostu z narzędzia wycinania.
Sprawdź: Laptop dla ucznia – najlepsze modele
Praktyczne programy do wykonywania zrzutów ekranu
Jeśli nie satysfakcjonują was domyślne, czyli wbudowane w system metody, to zawsze możecie skorzystać z zewnętrznych programów. Na rynku jest ich całe mnóstwo, pokażemy więc wam kilka naszym zdaniem najlepszych z nich. Oczywiście, wszystkie są w 100% darmowe!
LightShot
LightShot to niesamowicie prosty program, który zastępuje domyślną funkcję Print Screen. Oznacza to, że po jego instalacji, klawisz PtrScr będzie po prostu uruchamiał ten program. Największy atut? Przed zapisaniem zrzutu ekranu będziemy mieli możliwość szybkiej edycji. Oczywiście nie mówimy tutaj o jakiś filtrach czy zaawansowanych efektach graficznych. Będziecie natomiast mogli chociażby narysować czerwone kółko, wskazujące na który element warto spojrzeć.
GreenShot
GreenShot to program do robienia zrzutów ekranu, który jednocześnie pomoże nam je bardzo szybko udostępnić. Jest w pełni zintegrowany z mediami społecznościowymi oraz mailem. Oprócz tego, możemy też wybrać za jego pomocą, w jakim formacie graficznym zapiszemy nasze pliki. Do wyboru mamy BMP, GIF, JPG i PNG.
Free Screen Video Recorder
Free Screen Video Recorder to nieco bardziej rozbudowane narzędzie. Oprócz samych zrzutów ekranu pozwala nam ono również na zapisanie krótkiego filmiku. Dodatkowo, ma też wbudowany bardzo wygodny edytor pozwalający na proste zmodyfikowanie zapisywanego pliku.
Zobacz też:
Temperatura procesora – jaka powinna być? Jak ją sprawdzić?
Jak dbać o baterię w telefonie? 7 niezbędnych kroków