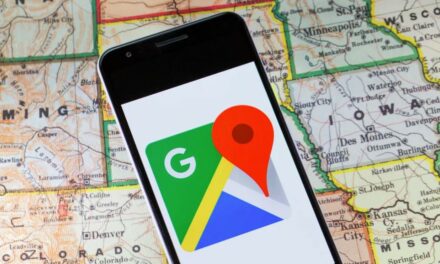Co to jest TMP? Dlaczego Windows 11 wymaga TMP 2.0? A w takim razie jak je włączyć? Na wszystkie te pytania poznacie odpowiedzi w tym artykule!
Spis treści
Co to jest TMP?
Trusted Platform Module (TPM) to specjalistyczny układ scalony, montowany na płycie głównej komputera lub dostępny jako moduł zewnętrzny, który odpowiada za zapewnienie bezpieczeństwa sprzętowego. Jego podstawowym zadaniem jest przechowywanie kluczy kryptograficznych, certyfikatów, haseł oraz innych danych używanych do uwierzytelniania systemu i ochrony poufnych informacji. TPM działa niezależnie od systemu operacyjnego, co czyni go znacznie trudniejszym do obejścia lub zhakowania niż zabezpieczenia programowe.
Jednym z głównych zastosowań TPM jest tzw. bezpieczne uruchamianie systemu. Moduł sprawdza integralność krytycznych elementów systemu operacyjnego jeszcze przed jego startem – jeśli wykryje modyfikacje lub próby ingerencji może zablokować uruchomienie systemu lub ostrzec użytkownika. TPM odgrywa również kluczową rolę w BitLockerze, czyli narzędziu Microsoftu do szyfrowania dysków. Przechowując klucze szyfrujące w TPM, system może automatycznie odszyfrowywać dane przy starcie komputera, o ile nie wykryto żadnych anomalii.
TPM wykorzystywany jest także do uwierzytelniania użytkownika i ochrony danych logowania. W systemach Windows może wspomagać mechanizmy logowania biometrycznego, np. Windows Hello, przechowując dane identyfikacyjne w sposób odizolowany od systemu operacyjnego. Dodatkowo TPM wspiera implementację certyfikatów cyfrowych, co jest szczególnie istotne w środowiskach firmowych – umożliwia m.in. szyfrowanie wiadomości e-mail czy podpisywanie dokumentów.
TMP a TMP 2.0 – czym się różnią?

TMP 2.0 to po prostu ulepszona wersja standardowego TMP, czyli tak naprawdę TMP 1.2. TPM 1.2 to starszy standard, oparty głównie na algorytmie SHA-1, który dziś uważany jest za przestarzały i mniej bezpieczny. Jego możliwości są ograniczone – obsługuje tylko podstawowe operacje kryptograficzne i nie pozwala na elastyczne zarządzanie politykami dostępu.
TPM 2.0 to nowsza i znacznie bardziej zaawansowana wersja. Obsługuje nowoczesne algorytmy kryptograficzne (np. SHA-256, RSA, ECC), daje większe możliwości konfiguracji i lepiej integruje się z nowszymi systemami operacyjnymi. Umożliwia też tworzenie bardziej złożonych scenariuszy bezpieczeństwa i zarządzania tożsamością.
W praktyce: TPM 2.0 jest bezpieczniejszy, bardziej wydajny i wymagany przez Windows 11, podczas gdy TPM 1.2 jest stopniowo wycofywany.
Sprawdź: Punkt przywracania w systemie Windows – co to jest? Jak go stworzyć?
Jak włączyć TMP?

Zacznę od najważniejszego – jak włączyć TMP? Prawdopodobnie nie trzeba i macie tę opcję domyślnie uruchomioną. Załóżmy jednak na chwilę, że tak wcale nie jest.
Aby włączyć TPM na komputerze, trzeba najpierw sprawdzić, czy jest on obecny i obsługiwany przez naszą płytę główną oraz procesor. W większości nowoczesnych komputerów TPM znajduje się wbudowany w procesor (np. fTPM w AMD lub PTT w Intel), jednak może być też dostępny jako osobny układ na płycie głównej.
Włączenie TPM odbywa się w BIOS-ie lub UEFI – czyli w oprogramowaniu układowym płyty głównej. Aby do niego wejść, należy podczas uruchamiania komputera wcisnąć odpowiedni klawisz, zwykle jest to Del, F2, F10 lub Esc – zależnie od producenta. Informacja o tym, który klawisz wcisnąć, pojawia się zazwyczaj na ekranie startowym i łatwo ją znaleźć, więc nie ma powodu do niepokoju.
Po wejściu do BIOS/UEFI należy znaleźć sekcję związaną z bezpieczeństwem lub zaawansowanymi ustawieniami (Advanced, Security, Trusted Computing itp.). W niej szukamy opcji oznaczonej jako TPM, fTPM (dla AMD) albo PTT (dla Intela). Trzeba upewnić się, że funkcja ta jest ustawiona na Enabled, a jeśli nie – zmienić ustawienie z „Disabled” na „Enabled”. Następnie zapisujemy zmiany (najczęściej klawiszem F10) i restartujemy komputer. I to tyle.
Zobacz: UEFI – co to jest? Czym różni się od BIOSu?
Dlaczego Windows 11 wymaga TMP 2.0?

Nie oszukujmy się, czytacie ten tekst dlatego, że Windows 11 wymaga TMP w wersji 2.0. Wcześniej pojęcie to było raczej niezbyt interesujące dla użytkowników. W dużym skrócie – nie ma tutaj spisku. Windows 11 wymaga TPM 2.0, ponieważ Microsoft postawił na podniesienie poziomu bezpieczeństwa systemu już na poziomie sprzętowym. Tak było po prostu łatwiej i efektywniej.
Jednym z głównych powodów wprowadzenia tego wymagania jest potrzeba zabezpieczenia procesu uruchamiania systemu (Secure Boot i Measured Boot). TPM 2.0 pozwala sprawdzić integralność komponentów systemowych zanim system się załaduje. Z punktu widzenia programisty to rozsądne i wygodne założenie. A Windows 11 ma być systemem bezpiecznym.
Wymóg TPM 2.0 może być kłopotliwy dla właścicieli starszych komputerów, ale z perspektywy Microsoftu jest to krok w stronę przyszłości, w której bezpieczeństwo cyfrowe staje się równie istotne jak wydajność. No i co by nie mówić – mają rację.
Sprawdź: 15 najlepszych darmowych antywirusów
Co zrobić, jeśli nie mamy TMP 2.0?
Złe wieści – nic dobrego. TMP 2.0 nie jest czymś co możemy pobrać i zainstalować. To fizyczny moduł. A jak to z fizycznymi modułami bywa, jedyną opcją na zmianę jest zmiana fizyczna. Jeśli nie mamy TMP 2.0 a chcemy zainstalować Windowsa 11 to musimy TMP pozyskać. Tylko to nie aktualizacja oprogramowania a raczej pytanie w stylu „Co zrobić jeśli mamy 8 GB RAM a potrzebujemy 16 GB”. Odpowiedź jest tylko jedna: dokupić RAM. Dodatkowo, o ile niektóre płyty główne mają złącze na zewnętrzny moduł TPM, to najczęściej dotyczy to tylko płyt desktopowych z wyższej półki i nadal wymaga zgodnego układu oraz obsługi przez BIOS.
Jeśli zależy nam na korzystaniu z Windows 11, a nasz komputer nie wspiera TPM 2.0 (i nie da się go włączyć w BIOS/UEFI), jedynym realnym rozwiązaniem jest wymiana sprzętu – przynajmniej płyty głównej i procesora na model wspierający tę technologię.
Istnieją co prawda nieoficjalne sposoby instalacji Windows 11 na starszym sprzęcie bez TPM 2.0 (np. modyfikacja obrazu ISO lub edycja rejestru podczas instalacji), ale nie są one wspierane przez Microsoft. Osobiście raczej ich nie polecam.
Zobacz też:
Głośniki do komputera – na co zwrócić uwagę przy zakupie?
Pliki tymczasowe – dlaczego warto je usuwać? Jak to zrobić?