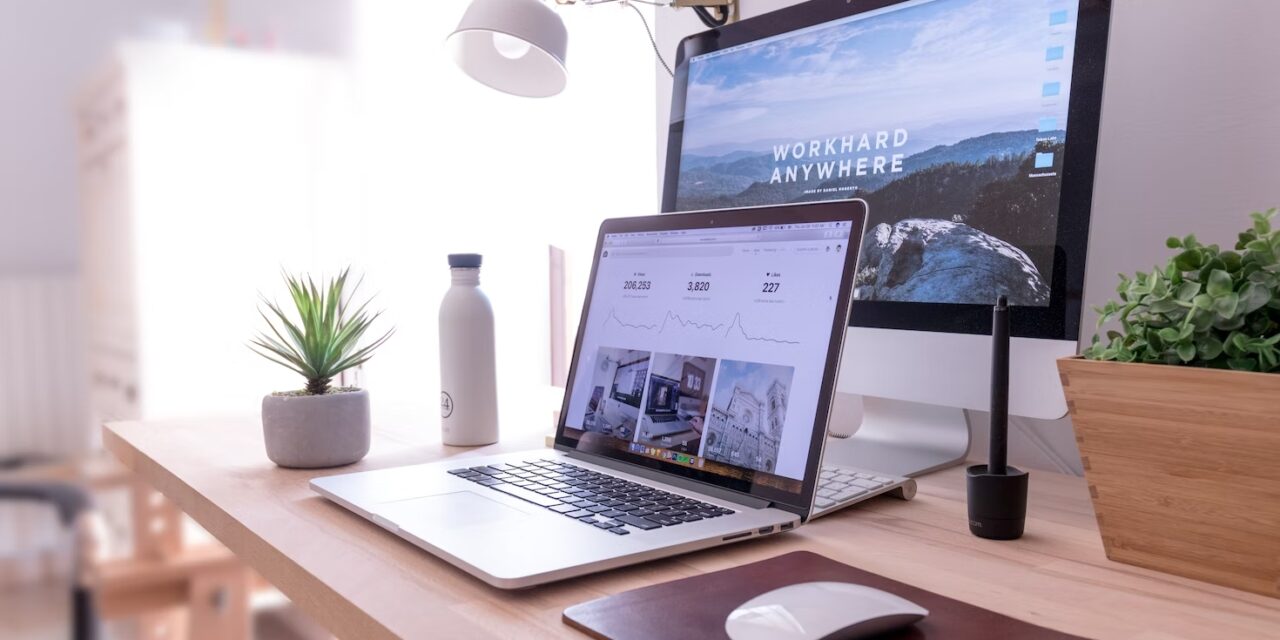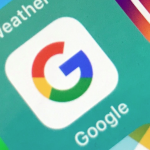Potrzebujecie więcej przestrzeni do pracy i brakuje wam drugiego monitora? Podpowiadamy, jak podłączyć laptop do komputera jako monitor.
Spis treści
Praca na dwóch monitorach to duży komfort!

Jeszcze niedawno, praca na dwóch monitorach jednocześnie uchodziła za coś wręcz nieco ekstrawaganckiego i zarezerwowanego dla największych specjalistów. Na szczęście, trend bardzo szybko się zmienił i każdy docenia już ogrom możliwości jakie niesie ze sobą takie rozwiązanie. Niektóry żartują wręcz sobie, że ludzie dzielą się na dwie kategorie – tych, którzy pracują na dwóch monitorach i na tych, którzy powinni zacząć to robić.
No dobrze, ale jakie praktyczne korzyści daje nam praca na dwóch monitorach? Przede wszystkim, zyskujemy zupełnie nowa przestrzeń roboczą! Na jednym monitorze możemy wyświetlać niezbędne dane czy instrukcje, podczas gdy na drugim będzie pracowali w wybranym przez nas programie. Oczywiście, możemy też bardzo wygodnie uruchamiać jednocześnie dwa arkusze danych i bardzo wygodnie pracować na nich jednocześnie.
Sprawdź: Zrzut ekranu – jak zrobić screena na komputerze i laptopie?
Dwa monitory są również niezastąpione podczas obróbki grafiki czy materiałów filmowych. Na jednym z nich możemy mieć dostęp do wszystkich narzędzi podczas gdy na drugim wyświetlony będzie jedynie podgląd. Oczywiście największym minusem takiego rozwiązania jest po prostu konieczność kupienia drugiego monitora.
Bardzo często korzystamy jednak zarówno z komputera stacjonarnego jak i laptopa. Doskonałym rozwiązaniem w takiej konfiguracji będzie zatem skorzystanie z przenośnego urządzenia jako dodatkowego monitora. Nie jest to co prawda aż tak wygodne rozwiązanie, ale wymaga ono bardzo niewielkich kosztów – wystarczy nam jedynie kabel. Jak podłączyć laptop do komputera jako monitor? Już tłumaczymy!
Jak podłączyć laptop do komputera jako monitor?

Na samym początku musimy ustalić w jaki sposób podłączymy laptop do naszego komputera. Do dyspozycji mamy oczywiście połączenie przewodowe jak i bezprzewodowe za pomocą WiFi. Pierwsze z nich gwarantuje nam nieco większą stabilność i zadziała nawet wtedy, kiedy komputer stacjonarny nie ma własnej karty sieciowej wyposażonej w moduł Wi-Fi. Niestety, czasami będzie ono niewygodne ze względu na długość kabla. Oczywiście, możemy zastosować zarówno kabel HDMI jak i DisplayPort.
Aby podłączyć laptop za pomocą Wi-FI musicie wejść w ustawienia i wybrać zakładkę System i znaleźć tam opcję „Wyświetlanie na tym komputerze”. Następnie kliknijcie na „Skonfiguruj połączenie”. Kolejno, na komputerze stacjonarnym kliknijcie przycisk Windows + P i wybierzcie opcję „Połączenie z wyświetlaczem bezprzewodowym”. Oba urządzenia powinny dość szybko się wzajemnie znaleźć. Pamiętajcie jednak, że muszą one oczywiście pracować w tej samej sieci Wi-Fi.
Zobacz: Co robić, jeśli komputer się przegrzewa?
Połączenie za pomocą kabla jest już nieco prostsze. Na samym początku musicie oczywiście połączyć oba urządzenia wybranym przez was kablem (HDMI lub DisplayPort). To jednak nie wystarczy – monitor laptopa jest przecież wciąż podpięty do niego. Wejdźcie więc w System i wybierzcie opcję „Wyświetlanie na tym komputerze” i zaznaczcie opcję „Niektóre urządzenia z systemami Windows i android mogą wyświetlać na tym komputerze, gdy się zgodzisz”. Następnie klikniecie po prostu Windows + P na głównym komputerze i wybierzcie pasującą wam opcję.
Oczywiście, musicie pamiętać o tym, że laptop podłączony w formie monitora traci swoje pozostałe właściwości. Oznacza to, że nie będziecie mogli korzystać ani z klawiatury ani touchpada. Całe sterowanie będzie odbywało się za pomocą myszki i klawiatury w komputerze stacjonarnym. Nie powinno być to jednak przecież absolutnie żadnym problemem!
Czy można drugi podłączyć monitor do laptopa?
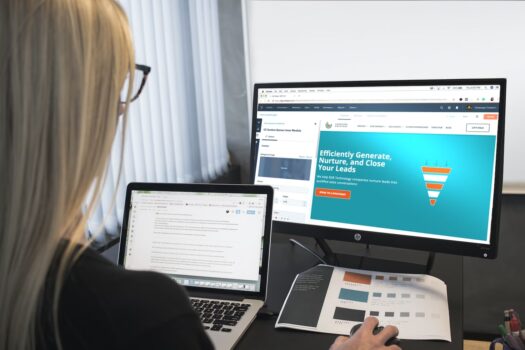
Wiecie już doskonale jak podłączyć laptop do komputera jako monitor. Co jednak, jeśli macie dokładnie odwrotny problem i chcecie po prostu podłączyć dodatkowy monitor do waszego laptopa? Na szczęście, sprawa jest tutaj banalnie wręcz prosta i z pewnością nie sprawi wam żadnego problemu.
Oczywiście, pierwszym krokiem musi być tutaj dokładne upewnienie się czy i jakie wasz laptop posiada wyjścia obrazu. Najprawdopodobniej będzie to po prostu zwykłe HDMI, ale w niektórych ultracienkich laptopach producent mógł z niego zrezygnować. Niestety, w takim przypadku podłączenie dodatkowego monitora nie będzie niestety możliwe.
Sprawdź: Laptop czy komputer dla grafika?
Cały proces podłączania powinien pójść wam niezwykle szybko. Wystarczy, że wepniecie kabel w odpowiednie gniazda, a komputer powinien automatycznie go wykryć. Tryb obrazu dostosujecie natomiast klikając kombinację klawiszy Windows + P.
Jeśli powyższy sposób nie zadziała to sprawdźcie koniecznie dwie podstawowe rzeczy. Po pierwsze, upewnijcie się, że monitor jest podpięty do prądu i włączony. To bardzo częsty błąd, o którym po prostu łatwo zapomnieć. Następnie, sprawdźcie czy obie wtyczki są odpowiednio połączone. Być może któraś z nich jest po prostu nieco zbyt luźna, żeby ustabilizować połączenie.
Czy można podłączyć monitor do laptopa bezprzewodowo? Jak najbardziej – musi być to jednak model zgodny ze standardem Miracast. Niestety, nie jest to jeszcze standard na rynku i tradycyjne urządzenia raczej nie wspierają tej funkcji.
Zobacz też:
Rodzaje klawiatur do komputera – jakie są i czym się od siebie różnią?
Jak usunąć bloatware z Windowsa? Poradnik krok po kroku