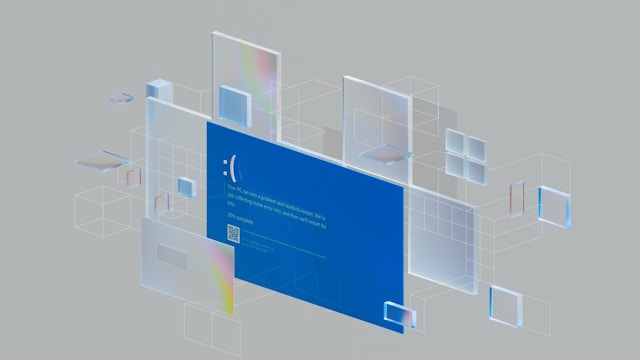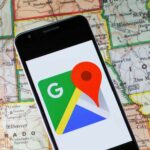Co to jest punkt przywracania w systemie Windows? Jak go utworzyć i jak z niego korzystać? Już tłumaczymy!
Spis treści
Co to jest punkt przywracania?
Punkt przywracania w systemie Windows to funkcja, która tworzy migawkę stanu systemu operacyjnego w danym momencie. Jest to zapis konfiguracji systemu, w tym plików systemowych, ustawień rejestru, zainstalowanych programów oraz sterowników urządzeń. Punkt przywracania pozwala na zarejestrowanie tych elementów. A po co? Jak sama nazwa na to wskazuje – żeby w razie potrzeby je przywrócić.
Proces tworzenia punktu przywracania działa na zasadzie zarchiwizowania kluczowych komponentów systemu, nie zajmując przy tym dużej ilości miejsca na dysku, ponieważ nie jest to pełna kopia systemu, a jedynie zapis istotnych danych. Ważnym elementem tego mechanizmu jest fakt, że tworzone są wyłącznie zmiany w systemie, które są kluczowe dla jego działania – takie jak pliki systemowe, ustawienia konfiguracyjne czy sterowniki. Punkt przywracania nie zapisuje więc chociażby plików użytkownika, zdjęć czy dokumentów. To nie backup!
Punkty przywracania są przechowywane na dysku w specjalnie zarezerwowanej przestrzeni i można je przywrócić za pomocą narzędzia “Przywracanie systemu”.
A po co nam to?

Tworzenie punktu przywracania warto rozważyć przed każdą znaczącą zmianą w systemie. Przykładem mogą być instalacje nowych aplikacji, zwłaszcza tych pochodzących z nieznanych źródeł lub aktualizacje sterowników, które mogą wpłynąć na stabilność pracy komputera. W przypadku, gdy po wprowadzeniu zmian komputer zacznie działać nieprawidłowo, przywracanie systemu do punktu sprzed problematycznej operacji może rozwiązać sytuację. To bardzo zdrowy nawyk – zawsze przed podejrzaną instalacją warto zrobić sobie punkt przywracania.
Kolejnym momentem, kiedy warto rozważyć utworzenie punktu przywracania, jest instalacja aktualizacji systemowych. Choć aktualizacje Windows zazwyczaj poprawiają bezpieczeństwo i wydajność systemu, zdarzają się sytuacje, w których wprowadzają nowe błędy lub niekompatybilności. Prawdę mówiąc, zdarzają się nawet dość często, Microsoft nie ma ostatnio dobrej passy.
Warto również regularnie tworzyć punkty przywracania nawet bez bezpośredniej przyczyny, zwłaszcza gdy komputer działa stabilnie i bez zakłóceń. To po prostu rozsądna profilaktyka, która na pewno nam nie zaszkodzi, a może znacząco pomóc w razie awarii.
Jak utworzyć punkt przywracania w Windowsie 11?
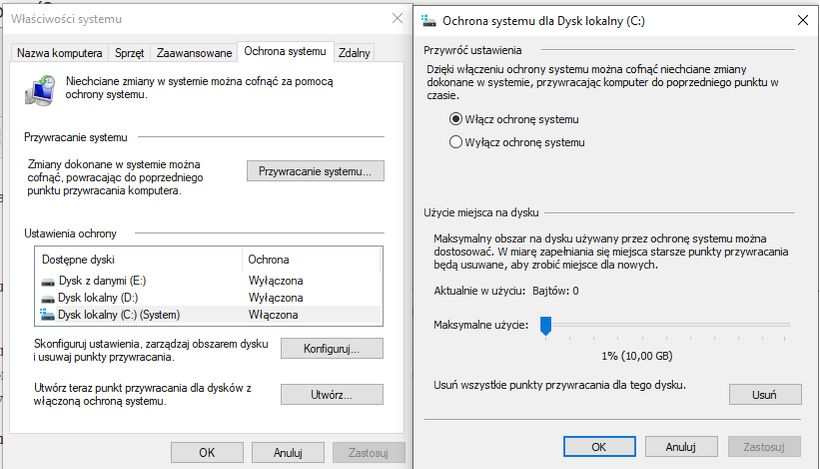
Aby utworzyć punkt przywracania w systemie Windows 11, należy najpierw otworzyć menu ustawień dotyczących ochrony systemu. W tym celu można skorzystać z paska wyszukiwania w systemie, wpisując frazę „Punkt przywracania” i wybierając wynik „Utwórz punkt przywracania” z listy. Otworzy to okno „Właściwości systemu”, gdzie w zakładce „Ochrona systemu” można zarządzać punktami przywracania. Wystarczy zatem wpisać hasło punkt przywracania w wyszukiwarkę. Proste, prawda?
Po otwarciu okna ochrony systemu, warto upewnić się, że ochrona dysku jest włączona. Jeśli jest wyłączona, należy zaznaczyć dysk systemowy (zazwyczaj „C:”) i kliknąć „Konfiguruj”. W nowym oknie wystarczy włączyć ochronę systemu, a także ustawić ilość miejsca na dysku, która będzie przeznaczona na przechowywanie punktów przywracania. Nie potrzeba go wcale zbyt dużo, spokojnie.
Następnie, aby utworzyć nowy punkt, klikamy przycisk „Utwórz”, wprowadzamy nazwę, np. „Przed instalacją podejrzanego keygena.ru”, i potwierdzamy decyzję. System utworzy punkt przywracania, który pozwoli na cofnięcie zmian w razie problemów. Gotowe!
Zobacz: Tryb awaryjny w systemie Windows – jak go używać?
Jak utworzyć punkt przywracania w Windowsie 10?
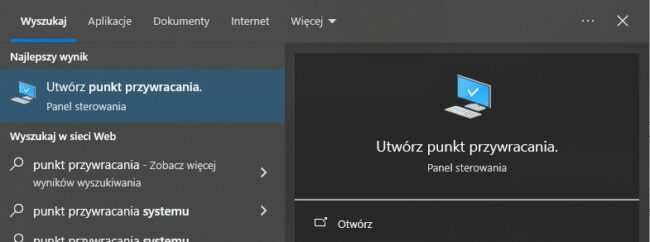
Proces tworzenia punktu przywracania w Windows 10 jest tak naprawdę identyczny w stosunku do tego w Windows 11.
W obu systemach, aby utworzyć punkt przywracania, należy rozpocząć od wyszukania funkcji „Utwórz punkt przywracania”. W Windows 10 dostęp do tej funkcji uzyskujemy, wpisując tę frazę w menu Start. Następnie otwiera się okno „Właściwości systemu”, tak samo jak w Windows 11, gdzie w zakładce „Ochrona systemu” możemy zarządzać ochroną dysku oraz tworzeniem punktów przywracania. W sumie to dokładnie to samo.
Sprawdź: Zasilacz awaryjny (UPS) – jak działa i jak wybrać właściwy model?
Czy można tworzyć je automatycznie?
Tworzenie punktu przywracania to zdecydowanie coś o czym łatwo zapomnieć. Czy istnieje zatem sposób na tworzenie ich automatycznie? Na szczęście – oczywiście, że tak! Windows 11 oferuje taką funkcję, ale działa ona w sposób domyślny tylko w określonych sytuacjach, takich jak instalacja nowych sterowników, aplikacji czy aktualizacji systemu.
Pierwszym krokiem jest otwarcie Harmonogramu zadań. Można to zrobić, naciskając klawisze Windows + R i wpisując taskschd.msc, a następnie klikając „OK”. Inną opcją jest wyszukanie „Harmonogram zadań” w menu Start. Po otwarciu aplikacji, z lewego panelu wybieramy „Biblioteka Harmonogramu zadań”, a następnie po prawej stronie klikamy „Utwórz zadanie”.
W oknie tworzenia zadania należy nadać mu nazwę, np. „cotygodniowy punkt”, co pozwoli na jego łatwą identyfikację w przyszłości. Warto także zaznaczyć opcję „Uruchom z najwyższymi uprawnieniami”, co sprawi, że zadanie będzie wykonywane poprawnie, niezależnie od uprawnień użytkownika. Następnie przechodzimy do zakładki „Wyzwalacze” i klikamy „Nowy”, aby ustawić, jak często ma być tworzony punkt przywracania. Można wybrać np. codziennie, co tydzień, czy co miesiąc, w zależności od preferencji.
Zobacz też:
Antywirus na telefon z Androidem – jaki warto wybrać?
Backup danych – jak go zrobić? Co ile tworzyć kopię zapasową?