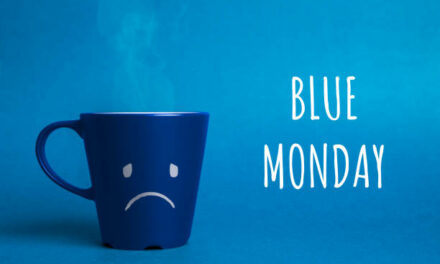Stare przysłowie informatyków mówi wyraźnie, że ludzie dzielą się na tych, którzy robią backupy i na tych którzy zaczną je robić. Zdecydowanie, warto należeć do tej pierwszej grupy i nie czekać aż po raz pierwszy stracimy nasze wszystkie dane. W tym celu musimy jednak zrozumieć co to jest klonowanie dysku.
Spis treści
Klonowanie dysku – na czym polega?
Klonowanie dysku to po prostu proces, w wyniku którego możemy przenieść całą zawartość dysku twardego na drugi nośnik. Nie chodzi tutaj jednak o zwykłe skopiowanie wszystkich plików, ale również zachowanie ich struktury. Kopia dysku będzie więc dokładnie tym samym nośnikiem, pod każdym możliwym względem. To doskonałe narzędzie, jeśli chcemy przenieść cały system.
Wbrew pozorom, klonowanie dysku twardego nie jest wcale tak skomplikowane, jak może się to na początku wydawać. Niemniej, jest to proces trudniejszy od zwykłego skopiowania plików i wymaga użycia zewnętrznych programów. Podpowiemy wam więc na co warto zwrócić uwagę i co zrobić krok po kroku aby nasz klon dysku stworzył się w pełni poprawnie.
Pierwszy i najważniejszy krok to wybór właściwego oprogramowania. W Internecie możemy natrafić na setki płatnych i bezpłatnych narzędzi. Jak jednak wybrać te odpowiednie? To bardzo proste – zobaczcie polecane przez nas programy.
Zobacz: Komputer all-in-one – co wybrać?
Jaki program wybrać do klonowania dysku? 5 najlepszych opcji
Acronis True Image
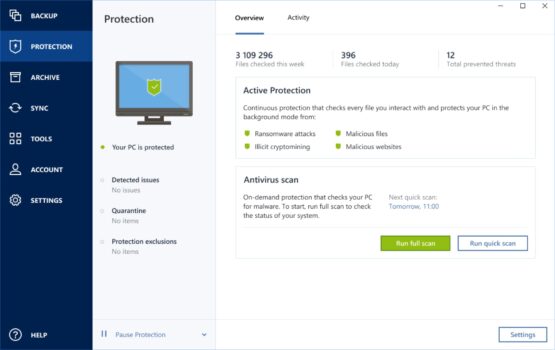
Acronis to jedyny płatny program na tej liście. Musimy zapłacić za niego aż 40 euro rocznie, co normalnie dyskwalifikowałoby go z polecanych programów, Dla zwykłego domowego użytkownika to bardzo wygórowana cena, jak na rzadko używane narzędzie. Jest jednak jeden haczyk – przez 30 pierwszych dni możemy korzystać z niego absolutnie za darmo!
Największym plusem Acronis True Image jest bez wątpienia jego prostota. Całe klonowanie dysku twardego możemy wykonać dwoma kliknięciami. Oprócz tego, znajdziemy tam kilka równie przydatnych funkcji, takich jak możliwość tworzenia kopii zapasowych i błyskawicznego ich przywracania.
AOMEI Backupper Standard
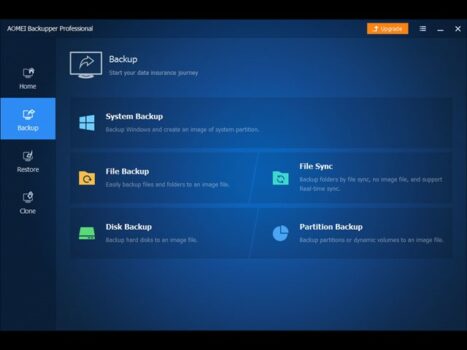
Aomei Backupper Standard to bardzo wielofunkcyjny, darmowy program. Bez wątpienia, jego największe plusy to olbrzymia intuicyjność i niesamowicie przyjazny interfejs użytkownika.
Oprócz skopiowania dysku twardego, za pomocą AOMEI możemy też bardzo wygodnie tworzyć backupy naszych danych, partycję dysku czy nawet wgrać bootowalny obraz na pendrive. Oczywiście, wszystko to wykonamy jedynie kilkoma kliknięciami. To świetny wybór dla osób, które nie miały wcześniej doświadczenia z podobnymi operacjami na dyskach twardych.
DriveImage XML
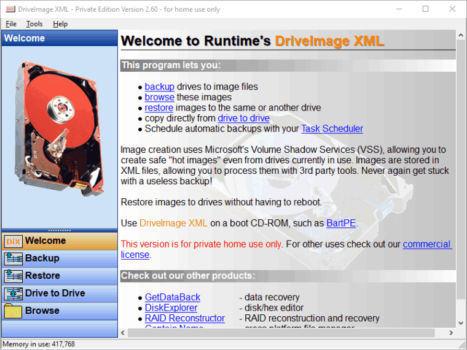
DriveImage XML to bez wątpienia najsurowszy graficznie program na tej liście. Wygląda trochę, jakby zatrzymał się w rozwoju dobre 15 lat temu. Niech was jednak nie zwiodą pozory – to bardzo dobre i regularnie aktualizowane narzędzie. W dodatku całkowicie darmowe!
Jego funkcjonalność nie jest może tak bogata, co poprzednich dwóch opisanych programów, ale swoje główne zadanie spełnia idealnie. Za jego pomocą możemy bardzo szybko zrobić klona dysku twardego, jak i stworzyć i przywrócić kopię zapasową.
Macrium Reflect Free
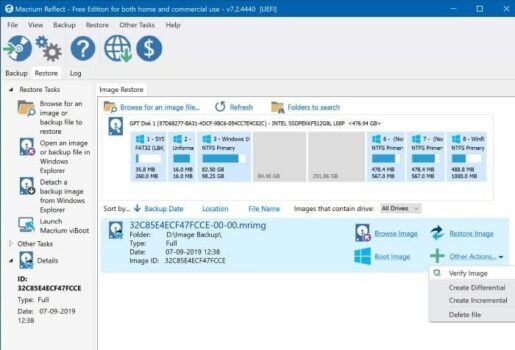
Macrium to dość nietypowy program z tej listy – jest w pełni darmowy również do użytku komercyjnego, a to dość spora rzadkość, jeśli chodzi o oprogramowanie użytkowe. Umożliwia on bardzo proste wykonanie pełnej kopii dysku twardego i zapisać ją na w niemal każdej lokalizacji, od inny dysk, przez płytę CD aż do chmury.
Bardzo ciekawą funkcją jest możliwość stworzenia harmonogramu pracy. Dzięki temu, nasze backupy mogą same aktualizować się tak regularnie jak tylko tego chcemy. To doskonały wybór dla wszystkich zapominalskich.
EaseUS Todo Backup
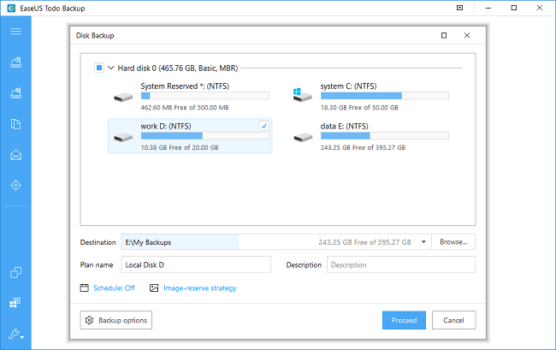
EaseUS Todo Backup to jak sama nazwa wskazuje, program głównie do tworzenia kopii zapasowych. Na szczęście, jego darmowa wersja oferuje też rewelacyjne klonowanie dysku. Co bardzo ważne, ma pełne wsparcie dla wszystkich typów dysków twardych jak i SSD. Jeśli jeszcze wam mało, za jego pomocą może stworzyć również dysk naprawy. To niesamowicie wszechstronne narzędzie.
Olbrzymim plusem EaseUS jest bardzo przejrzysty interfejs użytkownika, przypominający niemal te znane nam z systemu Windows. Kolejna ważna opcja to możliwość przywracania tylko niektórych plików z kopii zapasowej. Pozwala to na znacznie lepsze zarządzanie naszymi danymi.
Naszym zdaniem, EaseUS Todo Backup, nawet w swojej darmowej wersji, to najlepszy program do klonowania dysku dostępny na rynku. Ma po prostu wszystko i robi to dobrze.
Zobacz: Monitor gamingowy do 1500 zł – najlepsze modele
Jak skopiować dysk twardy? Krok po kroku
Przejdźmy jednak do najważniejsze rzeczy, czyli jak skopiować dysk twardy. To bardzo prosty proces, musimy pamiętać jednak o kilku ważnych szczegółach. Oczywiście, krok pierwszy to zaopatrzyć się w stosowny nośnik na którym powstanie kopia dysku, zapewne jednak to macie już zrobione.
Pierwszym krokiem jest oczyszczenie dysku źródłowego z niepotrzebnych danych. Bez obaw, nie chodzi tutaj wcale o długą ręczną selekcję niepotrzebnych plików. Jedyne czego chcemy się pozbyć to zbędne pliki systemowe, których braku absolutnie nie odczujemy.
W tym celu, wejdźcie w zakładkę Ten Komputer, wybierzcie interesujący was dysk, kliknijcie na niego prawym przyciskiem, wybierzcie „Właściwości” a następnie kliknijcie na „Oczyszczanie dysku”. Odznaczcie następnie w okienku wszystkie dostępne opcje i kliknijcie OK. Pamiętajcie jednak, że stracicie wszystkie pliki, które były w koszu.
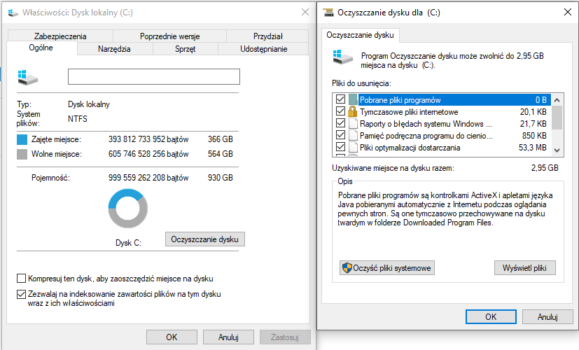
Następnie, zainstalujcie jeden z podanych przez nas programów, będzie kluczowy w kolejnych krokach. Podłączcie nowy dysk do komputera (albo bezpośrednio albo za pośrednictwem adaptera USB) i uruchomcie program.
Bardzo szybko powinniście znaleźć w nim opcje „klonowanie” lub „migracja systemu”. W EaseUS Todo Backup znajdziemy ją na górze po prawej stronie. Program poprosi nas następnie o podanie źródła, czyli dysku, który chcemy sklonować, a następnie celu, czyli naszego nowego nośnika. Kiedy wszystko już wybierzemy wystarczy, że klikniemy OK. To tyle, proste prawda?
Ile trwa klonowanie dysku?
Ile jednak czasu powinniśmy przeznaczyć na klonowanie dysku? Oczywiście, wszystko zależy tutaj od tego, ile danych chcemy przenieść i od szybkości samego dysku. Niemniej, musimy nastawić się, że jest to raczej w miarę długi proces.
Średnio, powinniśmy przygotować się na przynajmniej 4 godziny oczekiwania. Jeśli macie jednak naprawdę dużo danych na komputerze, czas ten może wydłużyć się nawet do 12 godzin w szczególnych przypadkach. Wiele osób nastawia ten proces przed położeniem się spać, to całkiem dobry pomysł, pamiętajmy, że nie możemy korzystać w 100% z komputera w czasie klonowania.
Zobacz też:
Jak wybrać najlepszy menedżer plików? – Ranking TOP 5
Backup danych w chmurze – co wybrać? TOP 5