Podzespoły komputera mogą się zepsuć w najmniej spodziewanym momencie. Wyjaśniamy jak zdiagnozować komputer i sprawdzić, czy wszystko działa jak trzeba.
Dysk SSD jest o wiele bardziej trwały niż dysk twardy. Ale to nie oznacza, że nie może się zepsuć. Jak każdy inny komponent, SSD narażone są na usterki oraz zużywają się w trakcie korzystania z PC. Rok, dwa, i wszystko działa dobrze? To żadna niespodzianka, ale jeśli po trzech czy czterech latach coś zaczyna szwankować, warto wiedzieć czy już pora na wymianę. Wyjaśniamy jak diagnozować dysk SSD, pamięci RAM oraz baterię w laptopie. Co najciekawsze, możesz zrobić to samodzielnie i wcale nie musisz prowadzić serwisu komputerowego, aby się w tym wszystkim odnaleźć. Zaczynamy!
Spis treści
Jak zdiagnozować komputer
Skupiamy się na trzech komponentach, zaczynając od dysków SSD.
1. Dysk SSD i CrystalDiskInfo

W przypadku SSD za każdym razem, gdy trzeba przeprowadzić operację zapisywania, wszelkie dane w komórkach nośnika muszą zostać skasowane, zanim będzie można je wykorzystać ponownie. Cały proces zapisywania, kasowania i ponownego zapisywania powoduje zużywanie się komórek i po pewnym czasie przestają nadawać się do użytku. Kiedy? W nośnikach SSD stosowane są różne typy pamięci flash – ich żywotność zależy od tego, ile bitów przypisano na każdą komórkę.
Bardzo często spotykaną wersją pamięci flash w nośnikach SSD są te z oznaczeniem MLC, czyli Multi-Level Cell (komórki wielopoziomowe). W praktyce mogą one przechowywać dwa bity danych i ten typ pamięci może przeciętnie obsłużyć 3000 cykli kasowania i przeprogramowywania komórek. Od mniej więcej 2016 r. producenci coraz częściej stosują też inny rodzaj pamięci flash – TLC (Triple-Level Cell). Te pamięci mogą przechowywać trzy bity danych na komórkę, co poprawia ich gęstość i przez to można liczyć na bardziej pojemne SSD w niższych cenach. Ale jest też haczyk: gorsza wytrzymałość. Zazwyczaj takie komórki potrafią obsłużyć 1000 cykli, czyli jedną trzecią tego, co MLC. Inaczej mówiąc, dysk z TLC zepsuje się znacznie szybciej niż ten z MLC.
TOP 5: Mini PC
Niezależnie jednak od tego, jaki dysk SSD masz w swoim komputerze, jego żywotność jest dość łatwa do przewidzenia. Liczymy ją za pomocą parametru TBW (terabytes written), czyli zapisanych terabajtów. Producenci niezbyt często podają parametr TBW przy swoich urządzeniach – szczególnie ci, którzy oferują nośniki z komórkami TLC, a nawet jeśli, to i tak twój dysk może dokonać żywota wcześniej, niż przekroczy liczbę 3000 czy 1000 cykli zapisu. Równie dobrze może pożyć dłużej niż przewidują producenci, bo wszystko zależy m.in. od samego określania TBW. Nie ma jednego standardu do obliczania tego parametru.
CrystalDiskInfo – uniwersalne narzędzie, gdy producent nie dołącza swojego
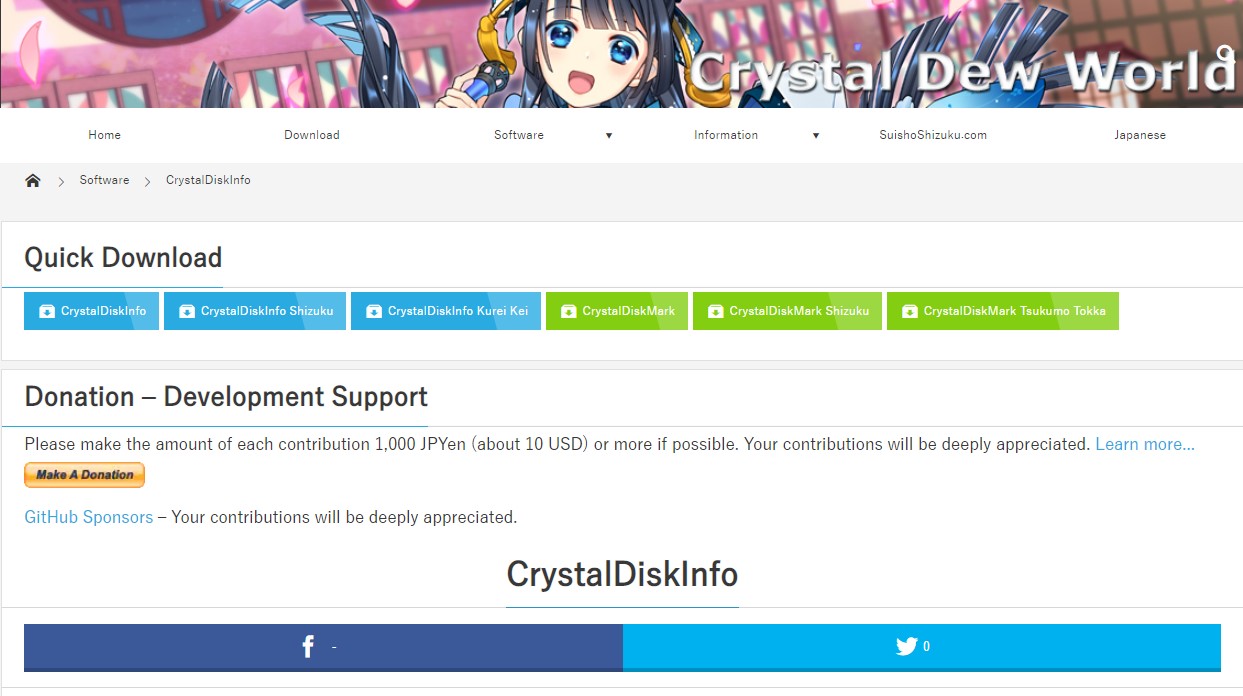
Aby sprawdzić stan swojego SSD możesz skorzystać z oprogramowania, jakie producent dołącza do urządzenia (o ile to robi). Samsung oferuje np. program Magician, który wyświetla informacje o tym, ile danych zostało zapisanych. Czyli można mieć żywotność urządzenia w miarę pod kontrolą.
Jeśli producent dysku nie dołączył oprogramowania, skorzystaj z narzędzia CrystalDiskInfo. Jednocześnie pamiętaj, aby przeprowadzać backup danych – dysk czy nie dysk, coś w twoim komputerze może się zepsuć i z pewnością nie chciałbyś wtedy stracić cennych plików i dokumentów. Warto więc tworzyć kopie zapasowe.
Sprawdź: CrystalDiskInfo
2. Bateria w laptopie i BatteryInfoView

Baterie w laptopie, podobnie jak dyski, po pewnym czasie po prostu się zużywają. Ma na to wpływ kilka czynników: ciepło, użytkowanie i wiek urządzenia (baterii). Nawet jeśli będziesz przechowywał baterię w szafie, po jakimś czasie straci ona część swojej pojemności i jeśli dawniej zapewniała 12 godz. pracy na jednym ładowaniu, po paru latach może zapewniać tylko 6 godz. Jeśli natomiast pracujesz na laptopie niemal zawsze przy biurku i jest on na stałe podłączony do zasilania, wówczas bateria niepotrzebnie się nagrzewa i też traci na pojemności – w tym przypadku lepiej ją wyjąć i używać tylko wtedy, gdy zamierzasz pracować np. z pociągu. Inaczej mówiąc, wysoka temperatura ma bardziej negatywny wpływ na kondycję baterii niż przechowywanie jej w szafie.
Zobacz: Unreal Engine 5
Chcąc sprawdzić, w jakim stanie jest bateria w laptopie, skorzystaj z programu BatteryInfoView. Wyświetla on informacje o tym, jaka jest fabryczna pojemność baterii i jaki jest jej obecny poziom zużycia. Przykładowo, bateria mogła domyślnie przechowywać 86 580 mWh energii elektrycznej, ale obecnie po pełnym naładowaniu ma maksymalnie już tylko 61 261 mWh – czyli 70,8 proc. oryginalnej pojemności. Zależnie od tego, jaką masz baterię, program może podać też informację o tym, ile cykli ładowania i rozładowania ma ona już za sobą.
BatteryInfoView może wymagać kalibracji akumulatora
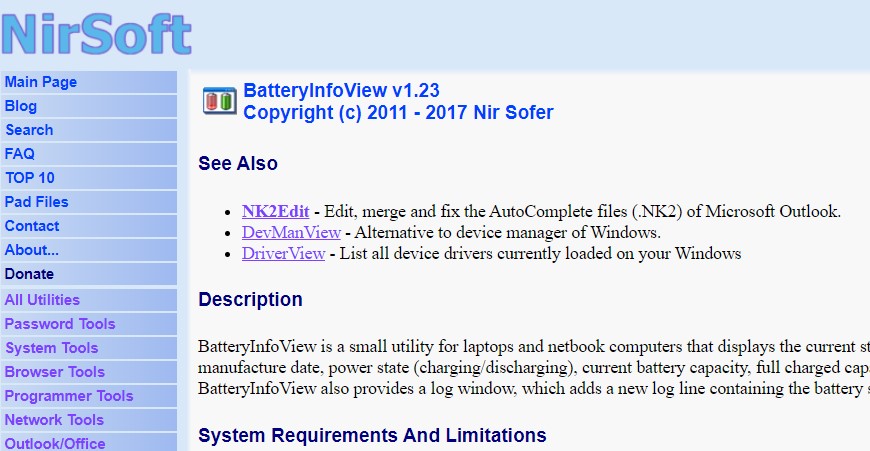
Może się zdarzyć, że program poda mało wiarygodną informację o kondycji baterii – przykładowo poinformuje, że bateria twojego 5-letniego laptopa ma pojemność domyślną (100 proc.) lub nawet wyższą (np. 105 proc.). Błędny odczyt to znak, że baterię trzeba skalibrować. Po kalibracji informacje o jej stanie powinny być już poprawne. Dopiero wtedy możesz stwierdzić, czy dana bateria wymaga wymiany.
Jak skalibrować baterię? Proces polega na tym, że baterię naładowaną do 100% rozładowujesz niemal do zera, a następnie ładujesz ją do pełna. Krok po kroku
- Naładuj baterię do 100%
- Nie odłączaj zasilania i niech komputer popracuje tak przez co najmniej 2 godz. – z podłączonym zasilaniem i w pełni naładowaną baterią.
- Udaj się do ustawień zasilania w systemie i zaznacz funkcję, aby przy 5% naładowania komputer przechodził w tryb hibernacji.
- Odłącz zasilanie i poczekaj, aż bateria rozładuje się do 5% i laptop przejdzie w tryb hibernacji. Do tego czasu możesz z niego oczywiście normalnie korzystać.
- Kiedy komputer się wyłączy, odczekaj 5-6 godz.
- Podłącz zasilanie i naładuj baterię do 100 proc. W trakcie ładowania możesz używać komputera.
- Gotowe. Odczyty z baterii powinny już być poprawne.
Sprawdź: BatteryInfoView
3. Pamięci RAM i narzędzie wbudowane w Windows

Jeśli twój komputer się zacina, restartuje bez powodu lub czasami pojawia się niebieski ekran BSOD (Blue Screen Of Death) ze smutną buźką, po czym musisz ponownie go uruchomić – jest szansa, że przyczyną są pamięci RAM.
Tym razem, aby sprawdzić kondycję sprzętu, nie trzeba instalować narzędzi firm trzecich. Windows ma wbudowane narzędzie do diagnozowania RAM-u. W systemowej wyszukiwarce wpisz diagnozuj. W wynikach pojawi się program Diagnostyka pamięci systemu Windows – kliknij i wybierz funkcję Uruchom ponownie teraz i sprawdź występowanie problemów.
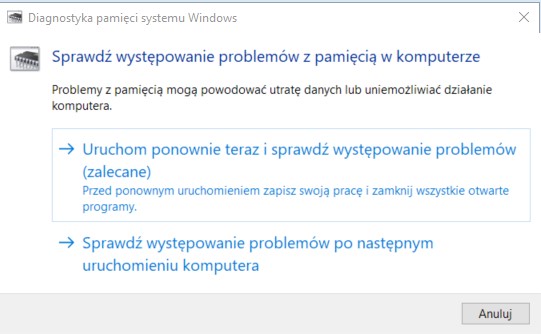
Komputer wyłączy się i przeprowadzi test diagnostyczny. W tym czasie nie musisz nic robić. Po teście, który trwa kilkanaście minut, uruchomi się ponownie i będziesz mógł z niego normalnie korzystać. Ale to nie koniec. Teraz pora na trudniejszą część, czyli odczyt wyników testu.
W wyszukiwarce systemowej wpisz Podgląd zdarzeń i uruchom ten program. W menu po lewej rozszerz Dzienniki systemu Windows i kliknij na System. Następnie kliknij na System – Otwórz i wybierz Filtruj bieżący dziennik.
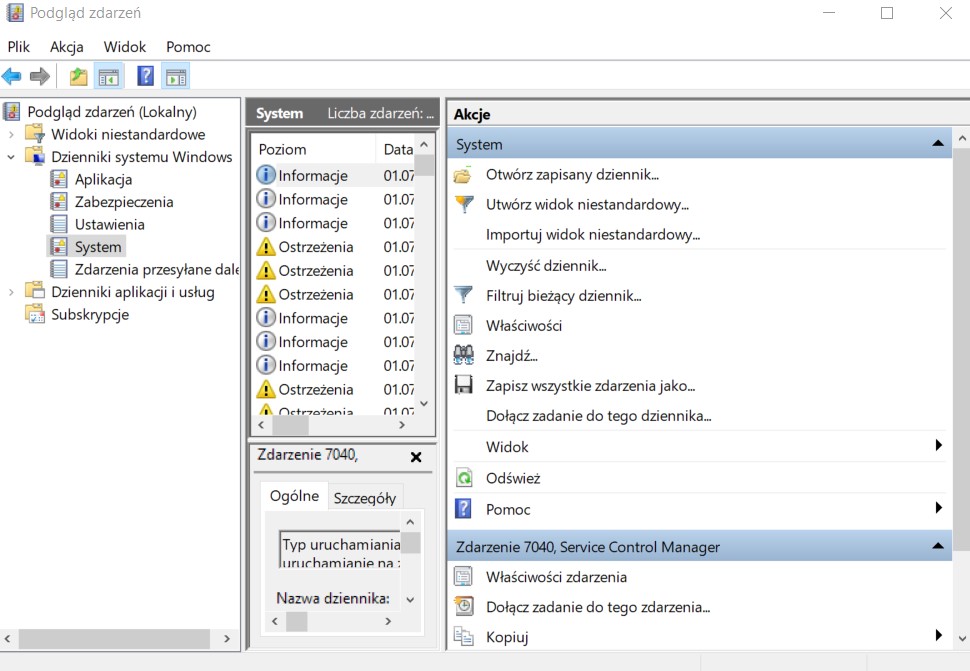
Wyświetli się niewielkie okienko, w którym musisz rozwinąć menu Źródła zdarzeń i odnaleźć MemoryDiagnostics-Results. Następnie zaznacz MemoryDiagnostics-Results i kliknij OK, aby zamknąć okno.
Sprawdź: Gdzie założyć bloga
Teraz zwróć uwagę na dwa pola w środkowej sekcji programu Podgląd zdarzeń – będą to dwa pola Informacje z datą wykonania testu diagnostycznego. Kliknij dwukrotnie myszą na każdym z nich, aby uzyskać więcej informacji. Jeśli będzie tam komunikat, że komputer ma problem z pamięcią, wyłącz go, wyjmij jeden z modułów RAM i wykonaj test ponownie – w ten sposób ustalisz która z pamięci jest przyczyną problemu. Jeśli masz w komputerze tylko jeden moduł pamięci RAM, rozwiązanie jest łatwiejsze – trzeba go wymienić na nowy.










