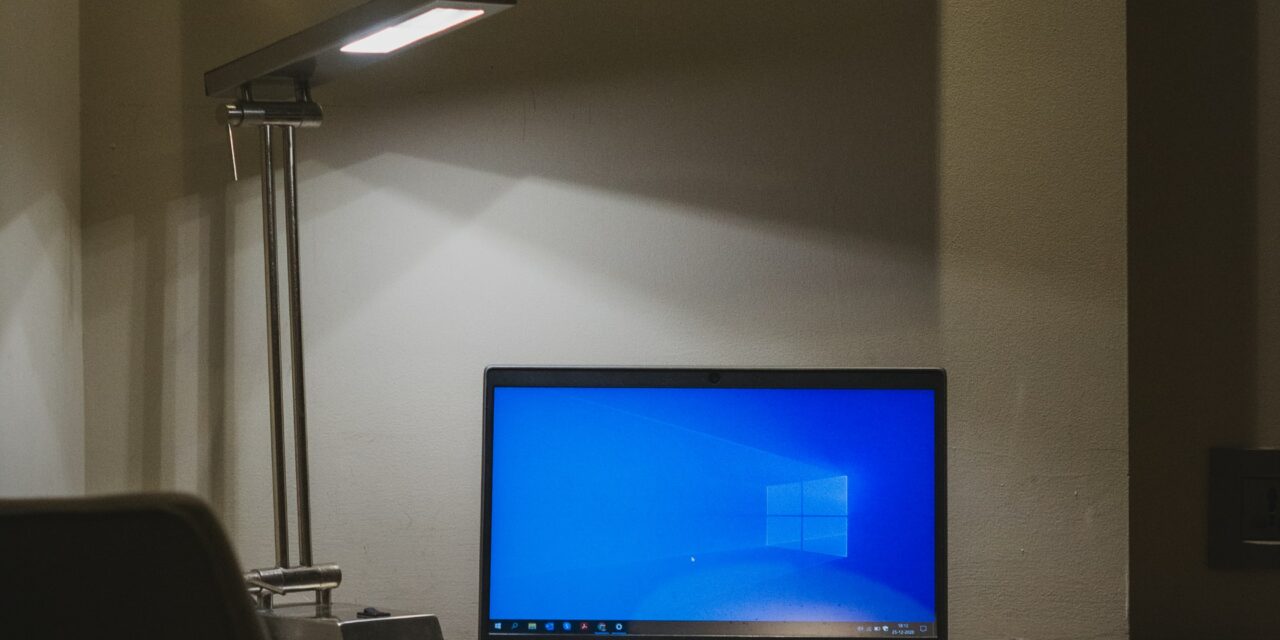Automatyczne wyłączanie komputera to niesamowicie przydatna funkcja wbudowana w systemy Windows 7, 8 i 10. Podpowiadamy więc, jak z niej skorzystać w kilku prostych krokach.
Często zdarza nam się sytuacja, w której musimy wyjść z domu, ale nasz komputer nie skończył jeszcze pracy. Jest to dość problematyczne, ponieważ będzie wtedy uruchomiony znacznie dłużej niż jest to konieczne. Pamiętajmy, że nasze urządzenia pobierają względnie dużo prądu.
Nieco odmienny problem dotyczy za to laptopów. Pozostawienie go zbyt długo włączonego poskutkuje oczywiście jego rozładowaniem, jeśli nie jest podłączony do prądu. Na szczęście, Windows umożliwia automatycznie wyłączanie komputera.
Niestety, nie każdy wie jak z niego skorzystać, a szkoda – funkcja jest naprawdę świetna. Automatyczne wyłączanie komputera pozwala nam nie tylko zaoszczędzić sporo energii, ale również lepiej zadbać o nasz komputer – trzymanie go uruchomionego bez żadnej przerwy może być szkodliwe dla podzespołów.
Ranking: Najlepszy menedżer plików
Zobaczcie więc nasz miniporadnik jak ustawić automatyczne wyłączanie komputera na systemach Windows 7, 8 i 10.
Wbrew pozorom, to bardzo łatwy proces nie wymagający od nas prawie żadnych umiejętności informatycznych. Jedyne co musimy zrobić, to wiedzieć jak skorzystać z wiersza poleceń.
Jak ustawić automatyczne wyłączenia komputera? Krok po kroku
Krok pierwszy to oczywiście kliknięcie na okno wyszukiwania, które znajdziemy po lewej stronie na dole naszego ekranu. Musimy wpisać tam dość tajemnicze wyrażenie „cmd”. Na samej górze wyświetli się nam wtedy program Wiersz polecenia – kliknijmy go.
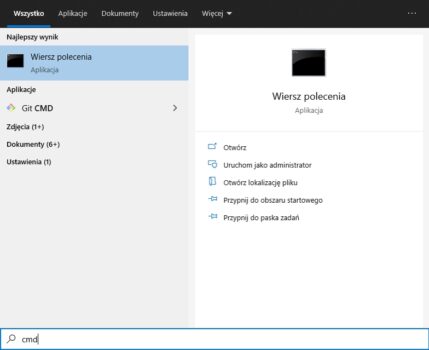
Bardzo szybko zobaczymy niezbyt intuicyjny czarny terminal. Spokojnie, zupełnie nie musimy umieć się po nim jakkolwiek poruszać. Wystarczy, że wpiszemy tam polecenie shutdown -s -t i dodamy wybraną przez nas liczbę.
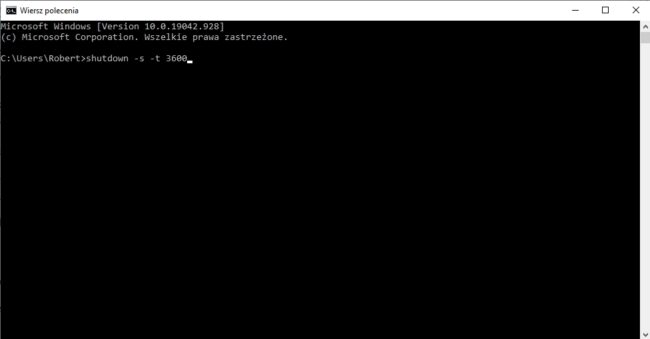
Nasz komputer wyłączy się wtedy automatycznie po upływie tylu sekund, ile zadeklarowaliśmy w poleceniu. Aby nieco ułatwić wam zadanie, poniżej znajdziecie kilka przykładów, które możecie po prostu skopiować i wkleić terminal.
Wyłączenie komputera po upływie 1 godziny: shutdown -s -t 3600
Po upływie 6 godzin: shutdown -s -t 21600
I po upływie 12 godzin: shutdown -s -t 43200
Po wpisaniu polecenia kliknijmy po prostu enter. Bardzo szybko otrzymamy powiadomienie o tym, że już wkrótce nastąpi wylogowanie i komputer automatycznie się zamknie. To tak naprawdę tyle – ustawiliśmy właśnie automatyczne wyłączanie komputera. Proste, prawda?
Co jednak zrobić, jeśli źle określiliśmy za ile nasz komputer powinien się wyłączyć albo chcemy anulować czasowe wyłączanie komputera? Na szczęście to bardzo łatwe, ale ponownie wymaga od nas znajomości pewnego polecenia.
Ponownie musimy udać się więc do okna wyszukiwania i wpisać hasło cmd. Wybierzmy wiersz poleceń i wpiszmy tym razem hasło shutdown -a. Po kliknięciu klawisza enter otrzymamy komunikat, że automatyczne wyłączenie komputera zostało anulowane.
Inne metody automatycznego wyłączenia komputera po określonym czasie
Co jednak zrobić, gdybyśmy chcieli, aby wyłączanie naszego komputera odbywało się regularnie danego dnia i o danej godzinie? Tutaj proces jest już nieco bardziej skomplikowany. Krok pierwszy to wyszukanie hasła „Harmonogram zadań” i wybranie programu o właśnie tej nazwie.
Wybierzmy następnie opcję „Utwórz nowe zadanie podstawowe”. Program poprosi nas wtedy o nazwanie i opisanie naszego nowego skryptu. Wpiszmy tam po prostu „Automatyczne wyłączanie”, opis można na szczęście pominąć.
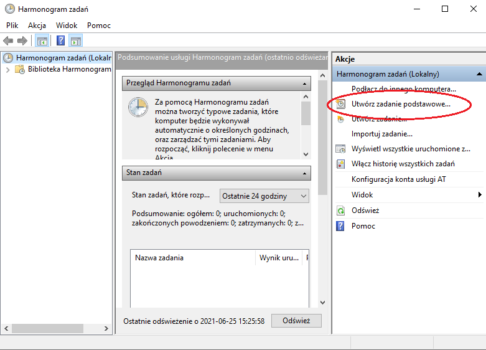
Następnie, musimy wybrać, kiedy chcemy wyłączać nasz komputer. Do wyboru mamy codziennie, co tydzień lub co miesiąc. Wybierzmy opcję codziennie i przejdźmy do wybrania interesującej nas godziny. Kolejno, ustalmy, że nasza akcja ma być uruchomieniem programu.
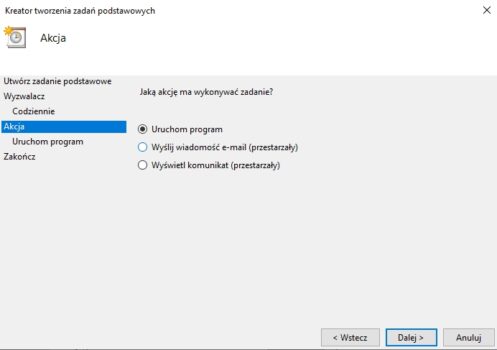
Kliknijmy na przycisk „Przeglądaj” i udajmy się do folderu C:\Windows\System32. Wybierzmy w nim aplikację o nazwie Shutdown. Nie musimy dodawać żadnych dodatkowych argumentów. Po wszystkim kliknijmy „Zakończ” i gotowe – nasz komputer będzie wyłączał się zawsze o wybranej przez nas godzinie.
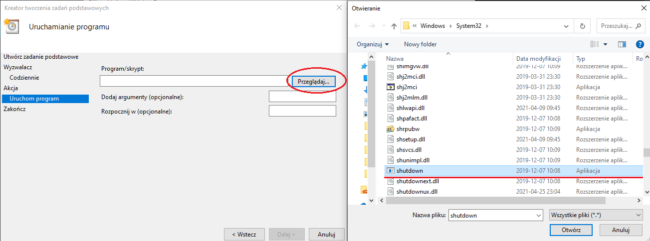
Opisywany proces jest dokładnie identyczny dla systemów Windows 7,8 i 10. Niemniej, w wersji 7 i 8 musimy znaleźć Harmonogram zadań w nieco odmienny sposób.
W Windowsie 8 znajdziemy go, poprzez wpisanie w wyszukiwarkę hasła „Taskschd.msc”.
W Windowsie 7 wystarczy, że wpiszemy w wyszukiwarkę hasło Harmonogram zadań, haczyk polega jednak na tym, że musimy kliknąć na program prawym przyciskiem i wybrać opcję „Uruchom jako administrator”
Wszystkie pozostałe kroki są dokładnie identyczne dla każdej wersji systemu. Teraz już doskonale wiecie, jak ustawić automatyczne wyłączanie komputera!
Zobacz też:
15 sposobów na przyspieszenie komputera z systemem Windows 10
Klonowanie dysku – jak to zrobić? Poradnik krok po kroku