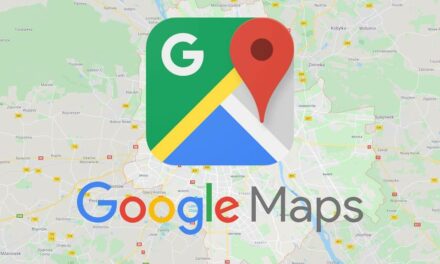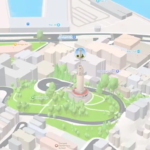Zbyt wolno działający komputer to problem, na który kiedyś natknął się z pewnością każdy z nas. Na szczęście, w większości przypadków nie oznacza to wcale, że musimy go wymienić lub dokupić jakieś drogie komponenty. Często problem leży zupełnie gdzie indziej. Podpowiadamy więc, jak przyspieszyć Windows 10, czyli najczęściej używany system operacyjny na świecie.
Optymalizacja Windows 10 to wbrew pozorom nie takie trudne zadanie, jak mogłoby się wydawać na pierwszy rzut oka. Nie musimy wcale znać się bardzo dobrze na komputerach. Wystarczy, że wykonamy kilka prostych czynności. W artykule dowiecie się więc, jak przyspieszyć Windows 10 w 15 prostych krokach.
Wiemy, że 15 kroków może wyglądać na długi i mozolny proces. Spokojnie! Optymalizacja Windows 10 najczęściej może zakończyć się już na pierwszych z nich, po których wasz komputer zacznie działać znacznie szybciej. Rzadko kiedy problem jest tak poważny, żeby konieczne było wykonanie wszystkich z nich.
Spis treści
- 1 Jak przyspieszyć Windows 10? – Włącz i wyłącz komputer.
- 2 Czy aby na pewno zaktualizowaliście system?
- 3 Optymalizacja Windows 10 – przeskanuj komputer w poszukiwaniu wirusów
- 4 Jak przyspieszyć Windows 10? Wyłącz niepotrzebne programy
- 5 Nie pozwalaj programom uruchamiać się przy starcie
- 6 Optymalizacja Windows 10 to również usuwanie starych programów
- 7 Zwolnij miejsce na dysku
- 8 Ogranicz niepotrzebne animacje…
- 9 … a następnie pozbądź się przezroczystości
- 10 Jak przyspieszyć Windows 10? Ogranicz powiadomienia i wskazówki
- 11 Pozbądź się niepotrzebnej chmury
- 12 Optymalizacja Windows 10 – konserwacja systemu
- 13 Zamień dysk HDD na SSD
- 14 Zwiększ dostępną pamięć RAM
- 15 Rozważ pomoc profesjonalisty
Jak przyspieszyć Windows 10? – Włącz i wyłącz komputer.
No dobrze, ten krok może wydawać się wręcz absurdalnie prosty. Niemniej, potraktujcie go poważnie. W przypadku wystąpienia jakichkolwiek problemów z komputerem to zawsze pierwsza czynność jaką musimy zrobić.
Nie tylko często naprawia ona błąd. W pozostałych przypadkach pozwala nam się upewnić, czy była to chwilowa usterka czy coś nieco poważniejszego. Bardzo wielu z nas po prostu nie wyłącza komputera, a jedynie go usypia. To jednak bardzo niepoprawne rozwiązanie, które może prowadzić do nadmiernego obciążenia pamięci.
Tak więc, uwierzcie lub nie, ale optymalizacja Windows 10 zaczyna się po prostu od resetu.
Ranking: Jaki smartfon do 1500zł warto kupić?
Czy aby na pewno zaktualizowaliście system?
Kolejny popularny błąd to odkładanie na później aktualizacji systemu operacyjnego. Naprawdę, Microsoft najczęściej wydaje je z dobrego powodu. Jeśli opuścimy jedną z nich, to raczej nic się nie stanie. Problem może pojawić się jednak, jeśli komputer nie był od dawna aktualizowany.
Większość aktualizacji naprawia po prostu drobne, lub nawet nieco większe błędy systemowe. Wiele z nich, szczególnie nałożonych na siebie nawzajem, spowalnia niepotrzebnie nasz komputer. W dodatku, mogą one prowadzić do poważnych awarii i niebezpiecznych sytuacji.
Jeśli już to czytacie, sprawdźcie od razu czy macie odpowiednio zaktualizowany system. W tym celu, musicie wejść do zakładki „Ustawienia”, następnie wybrać opcję „Aktualizacja i zabezpieczenia” i kliknąć na „Sprawdź aktualizacje”. Jeśli system wykryje, że zalegacie z którąś z nich, kliknijcie po prostu „Zainstaluj”. Proste, prawda?
Optymalizacja Windows 10 – przeskanuj komputer w poszukiwaniu wirusów
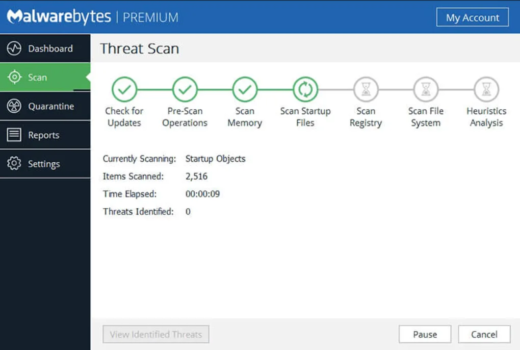
Zbyt wolno działający komputer może być oznaką tego, że pracuje na nim niechciane oprogramowanie, o którym nie macie żadnego pojęcia. Wirusy to bardzo popularne zagrożenie w dzisiejszych czasach (żart niezamierzony) i bardzo łatwo natknąć się na nie w Internecie.
Nawet jeśli zawsze jesteście idealnie ostrożni, łatwo się czasem po prostu pomylić. Koniecznie przeskanujcie więc wasz komputer w poszukiwaniu wirusów.
Domyślny antywirus w systemie Microsoftu to bardzo dobre narzędzie, nie jest jednak doskonałe. Warto więc zainstalować chociaż na chwilę zewnętrzne oprogramowanie w celu przeskanowania komputera.
Doskonałym wyborem będzie tutaj Malvarebytes, program jest co prawda płatny, ale możemy pobrać zupełnie za darmo wersję próbną, która dokładnie przeskanuje nasz komputer.
Jak przyspieszyć Windows 10? Wyłącz niepotrzebne programy
Kolejny niesamowicie istotny krok to po prostu wyłączenie niepotrzebnych programów. Czasami, wiele z nich działa w tle, o czym przeciętny użytkownik nie ma żadnego pojęcia.
Aby to zrobić, uruchomcie menedżera zadań klikając Ctrl+Alt+Del. Następnie przyjrzyjcie się dokładnie jakie procesy działają w tle i ile wymagają pamięci. Pamiętajcie oczywiście, że sporo z nich to procesy systemowe niezbędne do jego poprawnego działania. Jeśli jednak znajdziecie podejrzany program, zajmujący ponad 50 Mb pamięci RAM, sprawdźcie do czego służy, na przykład wyszukując jego nazwę w Google.
Nie pozwalaj programom uruchamiać się przy starcie
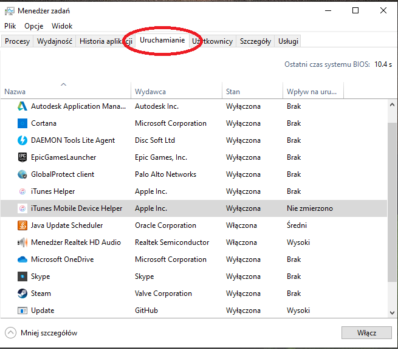
Skoro usunęliście już wszystkie niepotrzebne procesy działające w tle, to czas sprawić, żeby nie włączały się ponownie. W tym celu, musicie dokładnie określić, które programy będą uruchamiane przy każdym starcie systemu.
Aby to zrobić, ponownie musimy udać się do menedżera zadań. Tym razem, wybierzmy jednak zakładkę „Uruchamianie”. Znajdziemy w niej wszystkie programy, które mogą włączyć się razem z naszym komputerem.
Jeśli znajdziecie tam program, który nie musi być koniecznie tak uruchamiany, kliknijcie na niego prawym przyciskiem i odznaczcie opcję „Wyłącz”. Dzięki temu, włączy się już jedynie, kiedy sami będziecie tego chcieli.
Dobrą praktyką jest wyłączenie niemal wszystkich dostępnych tam programów. Przecież jeśli potrzebujecie któregoś z nich, to możecie po prostu włączyć go samodzielnie dokładnie wtedy, kiedy będzie potrzebny.
Zobacz: Jak wybrać dobre słuchawki?
Optymalizacja Windows 10 to również usuwanie starych programów
Być może podczas poprzednich kroków natknęliście na programy, których nie używaliście już od kilku dobrych lat. Zdecydowanie nie warto ich trzymać na komputerze. Zajmują jedynie niepotrzebnie miejsce i być może spowalniają inne procesy.
Dobrą regułą jest to, że jeśli nie używaliście danego programu dłużej niż rok, to raczej już go nie użyjecie. Nie bójcie się więc go odinstalować, najwyżej zainstalujecie go kiedyś ponownie. Aby to zrobić, udajcie się do panelu sterowania, wybierzcie opcję “Programy i funkcje”, a następnie przeanalizujcie ją pod kątem niepotrzebnych staroci.
Dodatkowo, ten punkt bardzo szybko zwiększy wam wolne miejsce na dysku. Same plusy!
Zwolnij miejsce na dysku
Samo zwolnienie miejsca na dysku to również bardzo ważny krok. Chodzi tutaj jednak konkretnie o dysk, z którego uruchamia się i na którym działa system Windows. Jeśli macie więc dwa lub więcej nośniki danych w swoich komputerach to koniecznie zadbajcie o to, żeby „główny” z nich pozostał względnie niezapełniony.
Absolutne minimum to przynajmniej 10% wolnego miejsca. Oznacza to, że w przypadku dysku 256 GB musicie zachować przynajmniej 25,6 GB wolnej przestrzeni. Oczywiście, 10% to minimum, znacznie rozsądniejsze będzie raczej 20%.
Jeśli w żaden sposób nie możecie jednak tego zrobić, warto rozważyć po prostu kupno dodatkowego nośnika. Oczywiście w przypadku laptopów – zewnętrznego.
Ogranicz niepotrzebne animacje…
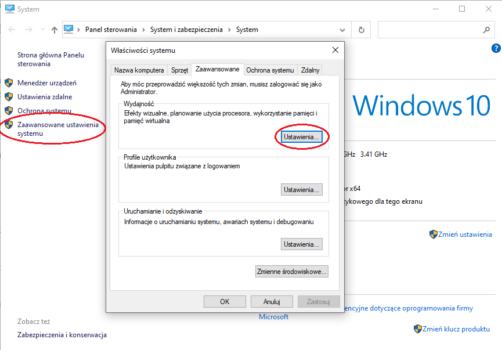
Windows 10 poza swoją wydajnością, jest również bardzo atrakcyjnie wizualnym systemem. Niestety, niektóre upiększenia i udogodnienia obciążają dość mocno nasz komputer. W szczególności mowa tutaj o wszystkich animacjach. Musimy podjąć więc decyzję, czy warto z nich zrezygnować dla szybszego działania? Naszym zdaniem: w 100% warto!
Aby to zrobić, udajcie się do zakładki System, a następnie kliknijcie na „Zaawansowane ustawienia systemu” i wybierzcie opcję „Ustawienia” w zakładce wydajność. Znajdziecie tam listę wszystkich animacji, które nasz system wykonuje przy każdym używaniu.
Tak naprawdę, nic z tych rzeczy nie jest nam w jakikolwiek sposób niezbędne do działania. Możecie bez żadnych obaw wyłączyć je wszystkie. Jeśli bardzo odczujecie potem brak którejś z nich, po prostu ją przywróćcie.
… a następnie pozbądź się przezroczystości
Kolejny etap to wyłączenie jakiejkolwiek przezroczystości. Zastanawiacie się w ogóle po co to robić? Wbrew pozorom jest to proces dość mocno angażujący zasoby naszego komputera. Nasz system nie wie, że coś jest po prostu przezroczyste – zamiast tego musi obliczyć jak wyświetlać dane rzeczy, żeby wydawały się przejrzyste. To bardzo ładny efekt wizualny, ale zupełnie zbędny.
Jego wyłączenie jest niesamowicie łatwe. Wpiszcie po prostu w wyszukiwarkę „Ustawienia kolorów”, wejdźcie w menu i odznaczcie opcję „Efekty przezroczystości”. To tyle!
Ranking: Monitor gamingowy – najlepsze modele
Jak przyspieszyć Windows 10? Ogranicz powiadomienia i wskazówki
Kolejny względnie niewinny proces, który w rzeczywistości bardzo obciąża nasz komputer to wszelkie powiadomienia i wskazówki. Zapytacie zapewne czemu, skoro to jedynie wyświetlenie prostej grafiki? Aplikacje, które mogą wysyłać nam powiadomienia, cały czas muszą chociaż w minimalnym stopniu działać w tle, żeby wiedzieć, kiedy je nam pokazać. A to zajmuje niestety cenne zasoby systemowe.
Aby wyłączyć powiadomienia wejdźmy 2 ustawienia a następnie w zakładkę „System”. Po lewej stronie znajdziemy zakładkę „Powiadomienia i akcje” w której znajduje się lista wszystkich programów mogących wysyłać nam powiadomienia. Możecie po prostu wyłączyć każdy z nich, poza niezbędnymi komunikatorami.
Pozbądź się niepotrzebnej chmury

Chmura Microsoft OneDrive to niesamowicie przydatne i ciekawe narzędzie. Problem w tym, że jak każdy program zużywa część zasobów systemowych – pracuje przecież w trybie ciągłym. Jeśli regularnie korzystacie z OneDrive to oczywiście omińcie ten krok. Jeśli jednak nigdy w życiu jej nie użyliście wstrzymajcie synchronizacje, nie są wam potrzebne a tylko niepotrzebnie spowalniają komputer.
Optymalizacja Windows 10 – konserwacja systemu
Jeśli wszystkie powyższe punkty w żaden sposób nie poprawiły szybkości waszego komputera, to warto wykonać również konserwację systemu. Jest to narzędzie wbudowane domyślnie w Windowsa 10, które tak naprawdę robi samodzielnie część opisywanych wyżej punktów. Być może znajdzie coś, co inne programy albo my sami przeoczyliśmy.
W tym celu otwórzcie panel sterowania, wybierzcie zakładkę „System i zabezpieczenia” a następnie „Zabezpieczenia i konserwacja”. Następnie wybierzcie po prostu opcję „Uruchom konserwację”.
Zamień dysk HDD na SSD
Niestety, jeśli wszystkie powyższe kroki zawiodły, czas pomyśleć o zmianach w samym sprzęcie. Bardzo dobrym wyborem będzie zamiana dysku systemowego z HDD na SSD. Jest to nie tylko znacznie mniej awaryjne rozwiązanie, ale również dużo wydajniejsze.
Jeśli nie wiecie jak łatwo i sprawnie skopiować w całości dysk twardy, to zobaczcie koniecznie nasz poradnik opisujący jak wykonać krok po kroku klonowanie dysku.
Zobacz: Jak wybrać najlepszy menedżer plików?
Zwiększ dostępną pamięć RAM

Kolejnym upgradem sprzętu, który powinniśmy rozważyć jest dokupienie, lub zmodernizowanie naszej pamięci RAM. Na szczęście nie jest do zbyt duży wydatek, a nasz komputer błyskawicznie przyspieszy.
Niestety, w niektórych laptopach ten krok jest oczywiście niemożliwy do zrealizowania. Posiadacze komputerów stacjonarnych powinni go jednak rozważyć.
Rozważ pomoc profesjonalisty
Jeśli wszystkie powyższe kroki was zawiodły, nie pozostaje już wiele możliwości. Jedną z nich jest wizyta w serwisie komputerowym. Być może przeoczyliście jakiś poważny błąd albo któryś z podzespołów ma po prostu awarię. Profesjonalny serwis z pewnością zauważy wszystkie takie pułapki.
Nastawcie się jednak niestety, że cudów nie ma. Bardzo możliwe, że niestety potrzebujecie po prostu nowego komputera, albo musicie pogodzić się z dość wolno działającym systemem.