Przywracanie systemu Windows 10 to nic przyjemnego, ale czasami trzeba to zrobić, aby odzyskać pliki i dokumenty. Kiedy zachodzi taka potrzeba? I jak wykonać to zadanie?
Jeśli zastanawiasz się kiedy trzeba przywrócić system operacyjny Windows 10, mamy dla ciebie prostą odpowiedź: wtedy, gdy zacznie on źle działać. Powody mogą być różne. Być może na dysku pojawi się wirus, a być może zainstalujesz jakiś program lub sterowniki, które doprowadzą do konfliktu i sprawią, że Windows 10 przestanie działać poprawnie. Wtedy zaczną pojawiać się niespodziewane błędy czy nawet restarty komputera.
Wielu użytkowników w takim wypadku postara się najpierw usunąć nowe pliki, w nadziei, że to rozwiąże sprawę. Często jednak tak nie jest i choć udaje się np. usunąć sterownik i zastąpić go poprzednim, to jednak system ciągle nie działa poprawnie. To co, przysłowiowy format c://? Niekoniecznie. Nowoczesne systemy mają opcję przywracania – i działa ona bardzo skutecznie.
Spis treści
Co zrobić zanim zaczniesz przywracać system?
Upewnij się, że to absolutnie konieczne. Zadzwoń do działu wsparcia technicznego swojego komputera (producent), do działu obsługi Microsoftu lub nawet do firmy trzeciej, która świadczy wsparcie techniczne. Wszystko zależy od tego, czy masz gwarancję, czy też wykupioną usługę wsparcia. Tak czy inaczej, dowiedz się czy rzeczywiście przywracanie jest wskazane.
Poradnik: Jak pobrać film z YT
Jeśli tak, na wszelki wypadek skopiuj wszystkie ważne pliki i dokumenty (w tym maile!) na zewnętrzny dysk. W trakcie przywracania raczej nie dojdzie do problemów, ale jeśli tak się stanie, lepiej być na to z góry przygotowanym i mieć backup.
Aby przeprowadzić przywracanie, wpisz na pasku wyszukiwania Przywracanie lub Windows Recovery, a następnie uruchom odpowiednią sekcję w – Odzyskiwanie. Znajdziesz tam narzędzia i opisy dzięki ktorym możesz wybrać opcję dla siebie.
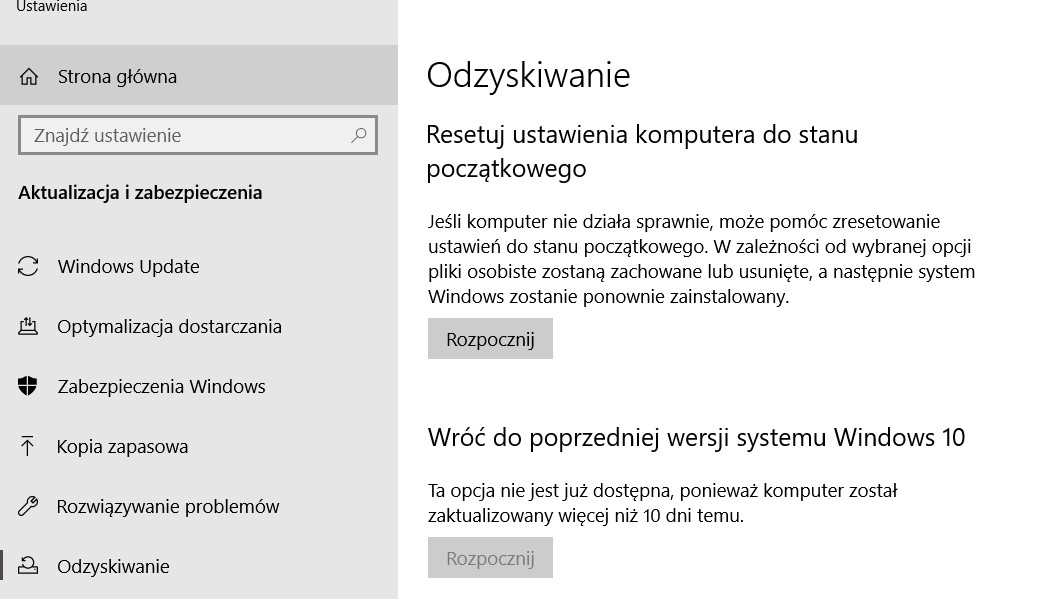
Postępuj zgodnie z instrukcjami pojawiającymi się na ekranie.
A co w sytuacji, kiedy z jakiegoś powodu Przywracanie systemu Windows 10 nie działa? Komputer się zawiesza albo pojawiają się niespotykane błędy?
Przywracanie systemu Windows 10 nie działa – co zrobić w tej sytuacji?
Przywracanie systemu Windows 10 ma nam zapewnić dostęp do poprzedniej, działającej wersji systemu. Zdarza się jednak, że w trakcie przywracania napotkamy na błąd lub komputer się zawiesi. Co wtedy? Zacznijmy od podstaw. Proces przywracania zajmuje zwykle od 20 do 50 minut, w zależności od rozmiaru systemu i liczby plików do przywrócenia. Nigdy jednak nie trwa kilku godzin. Jeśli twój komputer się “zamroził” i nic nie możesz zrobić, a na ekranie ciągle jest komunikat, że trwa proces przywracania, zostaje ci kilka opcji do zrobienia.
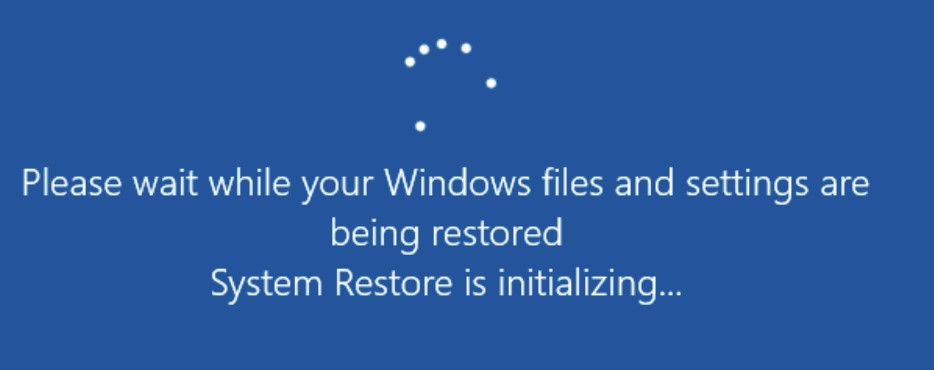
Czasami przywracanie systemu może utknąć w miejscu…
Po pierwsze, wykonaj przywracanie systemu w trybie awaryjnym. Jeśli system utknął na ekranie inicjującym lub przywracaniu plików, spróbuj wymusić zamknięcie, ponowne uruchomienie komputera i sprawdzenie jego stanu. Jeśli system Windows nadal powraca do tego samego ekranu i nie ma żadnych postępów, spróbuj naprawić go w trybie awaryjnym, wykonując następujące czynności.
Jak przywrócić system Windows 10 – krok po kroku
1. Przygotuj płytę instalacyjną. Przejdź do witryny Microsoft na innym działającym komputerze, pobierz narzędzie Windows 10 i utwórz płytę instalacyjną. Ponadto możesz również utworzyć dysk naprawczy (np. pendrive USB) lub płytę naprawczą.
2. Włóż utworzony nośnik do komputera i zmień kolejność rozruchu w BIOS-ie, aby uruchomić komputer z tego nośnika.
3. Wybierz Napraw komputer na ekranie Zainstaluj system Windows, aby przejść do WinRE (środowiska odzyskiwania systemu Windows). Jeśli ten ekran się nie pojawi, komputer może nie być skonfigurowany do uruchamiania z dysku. Upewnij się, że rozruch wykrywa na samym początku nośnik, na którym jest narzędzie Microsoftu do naprawy.
4. Przejdź do Wybierz opcję -> Rozwiązywanie problemów -> Opcje zaawansowane -> Ustawienia uruchamiania -> Uruchom ponownie.
5. Naciśnij klawisz F6, aby wybrać opcję Włącz tryb awaryjny z wierszem polecenia, aby uruchomić Przywracanie systemu.
6. Wybierz konto i wprowadź hasło.
7. Wpisz rstrui.exe w wyskakującym oknie wiersza polecenia i naciśnij Enter.
8. Teraz możesz uruchomić Przywracanie systemu w trybie awaryjnym.
Powinno to skutecznie rozwiązać problem zablokowanego przywracania systemu Windows 10.
Wiersz poleceń Windows 10 – przywracanie systemu
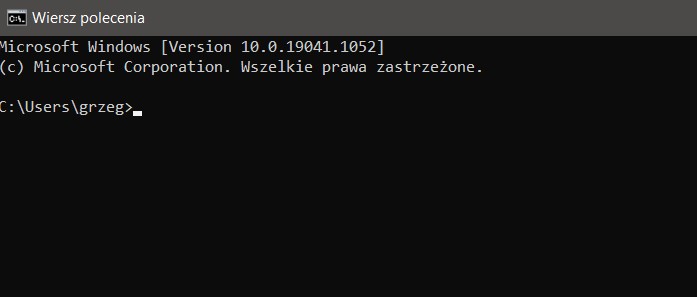
Jeśli jednak narzędzie Przywracanie systemu nadal zawiesza się podczas inicjowania lub przywracania plików, wypróbuj następne rozwiązanie.
Jednym z możliwych powodów, przez które system nie potrafi przeprowadzić opcji przywracania, jest uszkodzenie menedżera rozruchu. W takim przypadku możesz to naprawić, korzystając z Naprawy podczas uruchamiania (Startup Repair).
Sprawdź: Backup danych w chmurze
Aby to zrobić, wpisz WinRE. Następnie przejdź do Wybierz opcję -> Rozwiązywanie problemów -> Opcje zaawansowane -> Naprawa podczas uruchamiania
Dalej nie działa i problemy występują? No to czas na opcję nr 3.
Ta opcja polega na skorzystaniu z SFC (System File Check). To narzędzie skanuje komputer w poszukiwaniu uszkodzeń w plikach systemu Windows. Przywraca, a przynajmniej stara się, wszelkie znalezione uszkodzone pliki.
Jeśli po dwóch pierwszych opcjach nadal występuje problem z przywracaniem temu, prawdopodobnie niektóre pliki są uszkodzone. Uruchom więc Sprawdzanie plików systemowych (SFC), aby przeskanować system Windows i sprawdzić, czy to pomoże. Wejdź do WinRE za pomocą płyty instalacyjnej, tak jak w pierwszej metodzie. Przejdź do Wybierz opcję -> Rozwiązywanie problemów -> Opcje zaawansowane -> Wiersz polecenia. Wybierz konto i wprowadź hasło.
Wpisz sfc / scannow w wyskakującym oknie i naciśnij Enter, aby rozwiązać problemy z brakującymi lub uszkodzonymi plikami systemowymi w systemie Windows 10. Poczekaj cierpliwie, aż weryfikacja osiągnie 100%.
Po zakończeniu weryfikacji ponownie uruchom Przywracanie systemu, aby sprawdzić, czy nadal proces utknął podczas przywracania plików lub inicjowania.
Jak cofnąć system Windows 10 o kilka dni?
W trakcie przywracania systemu możesz zdecydować się na dwie różne metody. Obie dotyczą przywracania, ale mają jednak istotne różnice.
Pierwsza to Punkt przywracania (Restore point). Jest to migawka rejestru systemu, krytycznych plików systemowych i plików sterowników. Nie obejmuje plików osobistych użytkownika, np. zdjęć, dokumentów czy filmów. Tego typu przywracanie zapewnia dostęp do poprzedniej wersji systemu, ale tylko w wersji fabrycznej.
Druga metoda to przywracanie obrazu kopii zapasowej w ramach Windows Backup Image. Obraz kopii może obejmować nie tylko pliki systemowe, ale również wszystkie dokumenty, zdjęcia i inne pliki oraz dokumenty użytkownika. Ta opcja pozwala na przywrócenie stanu systemu nawet sprzed kilku dni czy miesięcy. Aby jednak z niej skorzystać, musisz wcześniej tworzyć takie kopie. Odpowiednie narzędzia znajdziesz w systemie Windows, w Panelu sterowania.










