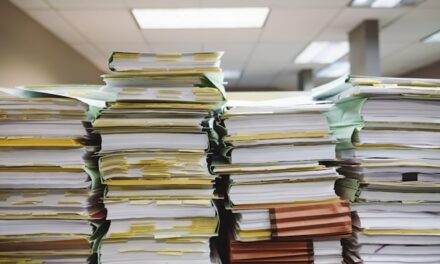Twój monitor Ci nie wystarcza? Chcesz obejrzeć film na nieco większym ekranie? Spokojnie, nie musisz wcale kupować nowego, gigantycznego monitora. W tym poradniku przedstawimy wam wszystkie sposoby na to, jak podłączyć komputer stacjonarny do telewizora.
Spis treści
- 1 Dlaczego warto podłączyć komputer stacjonarny do telewizora?
- 2 Sposoby na podłączenie komputera stacjonarnego do telewizora
- 3 Jakim kablem podłączyć komputer do telewizora?
- 4 Jak podłączyć komputer stacjonarny do telewizora przez HDMI?
- 5 Komputer bez HDMI do telewizora – jak go podłączyć
- 6 Bezprzewodowe połączenie komputera z telewizorem
- 7 Jak podłączyć komputer do telewizora o jakości 4K?
- 8 Jak dopasować rozdzielczość komputera do telewizora?
Dlaczego warto podłączyć komputer stacjonarny do telewizora?
Na samym początku, ustalmy jednak po co to w ogóle robić. Powodów może być kilka, ale najważniejszym z nich jest oczywiście chęć skorzystania ze znacznie większego ekranu. Szczególnie przydatne może się to okazać podczas oglądania filmu, prowadzenia prezentacji czy nawet pokazywania naszym znajomym zdjęć z wakacji. Możliwości są nieograniczone. No, prawie nieograniczone, ale o tym za moment.
Pamiętajcie jednak o ważnej rzeczy – nasze telewizory mają nieco inne parametry od monitorów. Niestety, mogą przez to niezbyt dobrze sprawdzić się w przypadku gamingu, szczególnie jeśli zależy nam na idealnie płynnej rozgrywce. Jeśli chcemy jednak odpalić nieco mniej dynamiczne czy starsze tytuły, to nie ma tutaj zbyt wielu przeszkód. Odpuśćmy sobie jednak najnowsze produkcje, jeśli nasz TV nie jest do tego przystosowany.
Sprawdź: Tania klawiatura mechaniczna – najlepsze modele
Sposoby na podłączenie komputera stacjonarnego do telewizora
Tak naprawdę, istnieją dwa główne sposoby na podłączenie komputera stacjonarnego do telewizora. Najprostszym z nich będzie po prostu użycie odpowiedniego kabla. Cała technologia jest wtedy banalnie wręcz prosta – musimy po prostu wybrać właściwe do naszych potrzeb złącze. Cały ten proces omówimy już za moment.
Czasami kable mogą okazać się jednak dość niewygodne. Główną przeszkodą najczęściej okazuje się ich długość. Bardzo często komputery są na tyle oddalone od naszego telewizora, że zwyczajnie nie wystarczy nam kabla na ich podłączenie. Na szczęście, możemy skorzystać wtedy z łączności bezprzewodowej. Ale o tym później. Najpierw przedstawimy wam jak podłączyć komputer do telewizora przy pomocy kabla.
Jakim kablem podłączyć komputer do telewizora?

Wbrew pozorom odpowiedź na to pytanie jest wcale taka oczywista. Pierwszym i najważniejszym krokiem będzie tutaj dokładnie sprawdzenie jakie złącza mają wbudowane nasz komputer i telewizor. Niestety, na tym etapie możecie się też przekonać, że nie będzie to wcale możliwe. Ale spokojnie, to bardzo rzadki przypadek!
Najprościej będzie to zrobić biorąc oczywiście do ręki instrukcję obsługi. Ale nie oszukujmy się, pewnie leży zakopana w najgłębszej szufladzie albo na wysypisku śmieci. Spróbujmy więc po prostu sprawdzić, jakie gniazda mamy w naszym telewizorze (i co nieco ważniejsze, w komputerze). Poniżej znajdziecie podglądowe ilustracje, czego należy szukać.
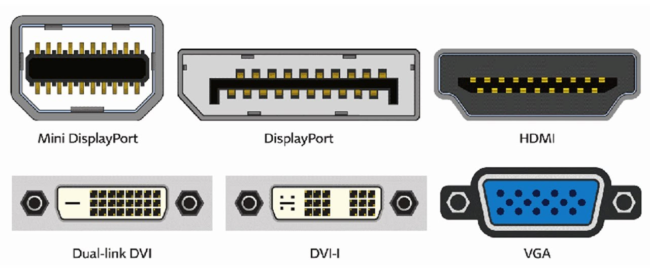
Zobacz: Darknet – jak wejść do ciemnej strony Internetu?
Jak podłączyć komputer stacjonarny do telewizora przez HDMI?
Idealną wręcz sytuacją będzie, jeśli zarówno wasz telewizor jak i komputer mają wejście HDMI. Cały proces jest wtedy banalnie wręcz prosty. Wystarczy, że kupicie odpowiednio długi kabel.
Jedną jego końcówkę musicie wetknąć do komputera, a drugą prosto do telewizora. I to tak naprawdę tyle – wasze TV zamieniło się właśnie w gigantyczny monitor. Proste i wygodne, prawda? Oczywiście, później musimy zadbać o dopasowanie obrazu generowanego przez komputer do rozdzielczości telewizora. Omówimy to już za chwilę.
Komputer bez HDMI do telewizora – jak go podłączyć
Brak złącza HDMI w komputerze może już być niestety lekkim problemem. Na szczęście wcale nie nie możliwym do obejścia! Najlepszym scenariuszem w tym wypadku będzie dostępne złącze DisplayPort, którego rysunek znajdziecie powyżej.
Aby móc podłączyć komputer do telewizora za jego pomocą, musicie po prostu dokupić specjalną przejściówkę DisplayPort – HDMI. Na szczęście, nie są one zbyt drogie. Powinniście zmieścić się w mniej niż 20 złotych.
Sytuacja wygląda niemal tak samo z nieco starszym kablem DVI. Wystarczy nam do tego po prostu przejściówka. Pamiętajcie jednak, że DVI przenosi jedynie obraz. O dźwięk będziemy musieli zadbać osobnym kablem, chociażby audio-jack.
Jak jeszcze możemy podłączyć komputer do telewizora przy pomocy kabla? Świetnym wyborem może okazać się też złącze VGA. Z pewnością macie je w swoim komputerze, to absolutna podstawa!
Bezprzewodowe połączenie komputera z telewizorem

Co jednak powinniśmy zrobić, kiedy nie mamy ochoty bawić się w żadne kable? Czasami będzie to przecież niesamowicie problematyczne i możemy nawet nie być w stanie kupić wystarczająco długiego przewodu.
Niestety, możemy tutaj napotkać dość spore ograniczenia sprzętowe. Przede wszystkim, nasz telewizor musi mieć wbudowany moduł Wi-Fi i wspierać jedną z kilku dostępnych technologii.
Zdecydowanie najwygodniejszą z nich będzie Wi-Fi Direct. Aby móc z niej skorzystać, musicie wejść w ustawienia telewizora i wybrać wyszukiwanie sprzętu. Powinniście znaleźć tam komputer, z którym chcecie go sparować. Pamiętajcie jednak, że wasz PC musi mieć w tym celu wbudowaną kartę sieciową. Cały proces będzie się też nieco różnił, zależnie od modelu telewizora, niestety nie ma tutaj jednej skutecznej recepty.
Niektóre telewizory będą za to wyposażone w technologię Intel Wireless Display. Jak podłączyć komputer do telewizora z tą technologią? Na szczęście to bardzo proste – musimy pobrać w tym celu aplikację WiDi. Następnie otwórzmy ją na naszym PC, wybierzmy opcję Connect i kliknijmy na telewizor, który nas interesuje. Jeśli chcemy zamienić go w monitor wybierzmy następnie opcję Duplicate.
Co jednak zrobić, jeśli nasz telewizor jest nieco starszy i nie ma wbudowanego WiFi? Niestety nie mamy już tutaj innej możliwości niż dokupienie do niego specjalnego modułu. Bez wątpienia, najlepszym wyborem będzie po prostu Chromecast. W tej roli sprawdzą się też wszystkie inne moduły Smart TV. Niestety może to nie być najtańsza opcja – powinniśmy liczyć się z wydatkiem minimum stu złotych.
Sprawdź: Zasilacz awaryjny – wszystko co musisz wiedzieć
Jak podłączyć komputer do telewizora o jakości 4K?
Bardzo częstym pytaniem na jakie możemy natknąć się w Internecie jest również to, jak podłączyć komputer do telewizora 4K. To bardzo proste, ale wymaga od nas odpowiedniego sprzętu. Konkretniej, chodzi tutaj o standard złącza HDMI.
Jeśli jeszcze tego nie wiecie, to HDMI HDMI nie równe. Złącza te, podobnie zresztą jak USB, mają swoje standardy. Aby móc transmitować obraz w standardzie 4K musimy mieć je w standardzie przynajmniej 1.4a. W tym przypadku, uda nam się osiągnąć jednak maksymalnie 30 klatek na sekundę.
Dopiero złącze HDMI w standardzie 2.0 lub 2.1 zagwarantuje nam idealną jakość 4K. Pamiętajcie też, że samo złącze to nie wszystko. Niezbędny również będzie kabel w odpowiednim standardzie. Na szczęście kupimy je bez najmniejszego problemu w każdym sklepie z elektroniką.
Jak dopasować rozdzielczość komputera do telewizora?
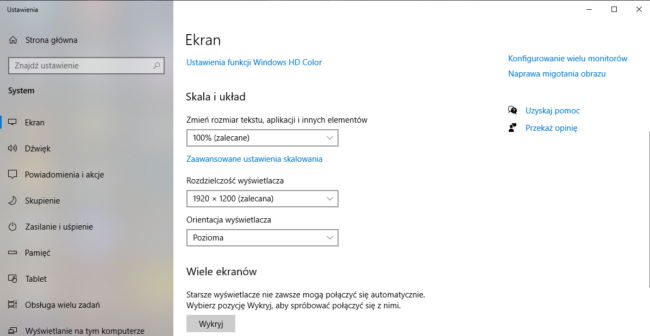
Czasami może się zdarzyć, że układ obrazu na naszym telewizorze będzie dość dziwny. Dość częstym zjawiskiem będzie jego zbytnie rozciągnięcie, niedopasowana skala czy inne deformacje. Problem ten dotyczy oczywiście tylko i wyłącznie połączenia przewodowego, w bezprzewodowym nie musimy się wcale o to martwić.
Jak więc dopasować rozdzielczość komputera do telewizora? Na szczęście to bardzo proste i wystarczy nam tylko kilka kroków. Pierwszym z nich jest upewnienie się, że telewizor wyświetla już pulpit naszego komputera.
Następnie, kliknijmy prawym przyciskiem myszy na dowolne miejsce na pulpicie i wybierzmy opcję „Ustawienia ekranu”. Znajdziemy tam bardzo szybko zakładkę „Skala i układ” – to właśnie za jej pomocą możemy modyfikować wyświetlany obraz.
Najważniejsze co musimy zrobić, to upewnić się, że wybrana przez nas rozdzielczość pokrywa się z tą telewizora. Jeśli mamy pewność, że jest poprawna, a obraz dalej wygląda dziwnie, to pobawmy się trochę skalą. Spróbujcie wybrać po prostu kilka wartości (najlepiej od 150 do 300%) i ocenić, która z nich wygląda najlepiej.
Zobacz też:
Temperatura procesora – jaka powinna być? Jak ją sprawdzić?
Jak zdiagnozować komputer – dysk twardy, pamięć RAM i bateria laptopa