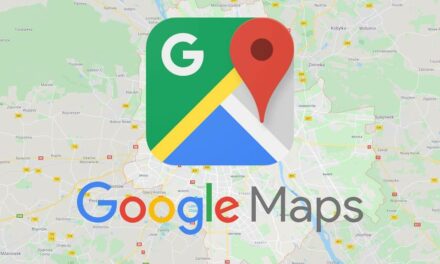Co to jest tryb awaryjny w systemie Windows? Jak go włączyć? I po co to zrobić? W tym artykule odpowiemy na wszystkie wasze pytania.
Spis treści
Co to jest tryb awaryjny w Windowsie?
Tryb awaryjny w systemie Windows to specjalny tryb diagnostyczny, który uruchamia system operacyjny z minimalną ilością sterowników i usług. Jest to przydatne narzędzie do rozwiązywania problemów, diagnozowania błędów i przywracania normalnego funkcjonowania komputera, gdy standardowe uruchomienie systemu napotyka jakieś niezidentyfikowane problemy.
W trybie awaryjnym ładowane są jedynie podstawowe pliki i sterowniki, co pozwala na wyeliminowanie konfliktów lub problemów, które mogą wynikać z dodatkowego oprogramowania lub sterowników. To takie najczystsze uruchomienie systemu jakie możemy zrobić.
Istnieją trzy główne warianty trybu awaryjnego w Windows 11: Tryb awaryjny, Tryb awaryjny z obsługą sieci oraz Tryb awaryjny z wierszem polecenia. Zwykły tryb awaryjny ładuje podstawowe sterowniki i interfejs użytkownika bez dostępu do sieci. Tryb awaryjny z obsługą sieci dodaje sterowniki i usługi niezbędne do korzystania z internetu i sieci lokalnych, co jest przydatne, gdy potrzebne jest pobranie narzędzi lub aktualizacji. Wersja z wierszem polecenia uruchamia za to system z oknem wiersza polecenia zamiast standardowego interfejsu graficznego. Te ostatnie przeznaczone jest raczej dla użytkowników bardzo zaawansowanych, który doskonale wiedzą co robią.
Kiedy warto użyć trybu awaryjnego?

Podstawowym, a przynajmniej moim zdaniem, przypadkiem, w którym warto skorzystać z trybu awaryjnego, jest wystąpienie problemów po ostatniej aktualizacji systemu lub zainstalowaniu nowego oprogramowania. Często aktualizacje lub nowe aplikacje mogą powodować konflikty, które wpływają na stabilność i wydajność systemu. Tryb awaryjny pozwoli nam zidentyfikować co konkretnie jest problemem.
Tryb awaryjny jest również kluczowy, gdy podejrzewamy, że nasz komputer został zainfekowany wirusem lub innym złośliwym oprogramowaniem. Wiele wirusów uruchamia się razem z systemem operacyjnym, co utrudnia ich usunięcie w normalnym trybie. Nawet dobry antywirus czasami sobie z tym nie poradzi. Najlepiej uruchomić go wtedy właśnie w tym trybie.
Przy okazji, jeśli po prostu zauważymy, że komputer nagle zwalnia, zawiesza się, samoczynnie się wyłącza lub traci połączenie z internetem, tryb awaryjny może być nieocenionym narzędziem diagnostycznym.
Sprawdź: 15 najlepszych darmowych antywirusów
Jak włączyć tryb awaryjny w Windows 11?

Aby włączyć tryb awaryjny w Windows 11, najpierw przejdźmy do opcji zaawansowanego uruchamiania. W tym celu kliknijmy ikonę Start i wybierzmy Ustawienia, a następnie przejdźmy do sekcji Aktualizacja i zabezpieczenia. W zakładce Odzyskiwanie znajdźmy przycisk “Uruchom ponownie teraz” w sekcji “Zaawansowane uruchamianie“. Trochę skomplikowane, ale na pewno dacie radę. Jesteście już? To lecimy dalej. Kliknijcie przycisk.
Komputer właśnie się zrestartował i na pewno widzicie już specjalne menu, którego mogliście wcześniej nigdy nie widzieć. W tym menu wybierzmy “Ustawienia uruchamiania” i kliknijmy przycisk “Uruchom ponownie”. Po ponownym uruchomieniu komputera pojawi się ekran z kilkoma opcjami trybu awaryjnego, gdzie możemy wybrać odpowiedni tryb za pomocą klawiszy numerycznych – F4 lub 4.
Alternatywną metodą jest użycie kombinacji klawiszy Shift + Uruchom ponownie z poziomu ekranu logowania. Przytrzymajmy klawisz Shift i kliknijmy przycisk Uruchom ponownie, co spowoduje ponowne uruchomienie komputera i przeniesienie do menu opcji uruchamiania. To nieco prostsze! Następnie proces wygląda identycznie jak w pierwszej metodzie.
Jak włączyć tryb awaryjny w Windows 10?

Sposób uruchamiania w Windows 11 pozostał identyczny co w przypadku Windowsa 10. Oba systemy umożliwiają uruchomienie trybu awaryjnego poprzez opcję “Rozpocznij od nowa” z menu Ustawienia, którą opisałem w poprzednim akapicie lub kombinację klawiszy Shift + Uruchom Ponownie z ekranu logowania. To sprawia, że zarówno użytkownicy Windows 10, jak i Windows 11 mogą stosować te same procedury diagnozowania – proste i skuteczne. Po co nadmiernie mącić.
Sprawdź: Program do odzyskiwania danych – jaki wybrać?
Tryb awaryjny sam się uruchamia – co zrobić?
Tryb awaryjny w Windowsie bywa bardzo pomocny, ale jego samoistne uruchomienie może stanowić powód do obaw. Świadczy przecież o awarii. Jakie mogą być tego przyczyny?
Jedną z przyczyn, dla których komputer automatycznie uruchamia się w trybie awaryjnym, może być wystąpienie poważniejszych błędów systemowych podczas normalnej pracy. Te błędy mogą wynikać z uszkodzeń plików systemowych, konfliktów między sterownikami lub zainstalowanym oprogramowaniem, które zakłóca stabilność systemu operacyjnego. System Windows, wykrywając problemy, próbuje automatycznie uruchomić się w trybie awaryjnym, aby umożliwić użytkownikowi naprawę błędów i przywrócenie normalnego działania systemu. To sygnał, że coś nie działa i musimy szybko zidentyfikować co takiego.
Inną przyczyną mogą być problemy sprzętowe, takie jak uszkodzona pamięć RAM, uszkodzone dyski czy inne komponenty, które mogą powodować niestabilność systemu. W takich przypadkach system może automatycznie przejść do trybu awaryjnego, aby ograniczyć działanie uszkodzonych elementów i zapobiec dalszym problemom.
Zobacz też:
Pliki tymczasowe – dlaczego warto je usuwać? Jak to zrobić?
Najlepszy program do blokowania reklam – jaki “adblock” wybrać?
Czyszczenie komputera – 10 najlepszych programów