Jak zaktualizować BIOS? To nie tak trudne, jak może ci się wydawać. Ale na pewno trzeba się do tego dobrze przygotować.
BIOS to skrót Basic Input/Output System, czyli podstawowego systemu wejścia/wyjścia w komputerze. Umożliwia on wykonywanie podstawowych operacji, które są aktywowane jeszcze przed startem systemu operacyjnego, takiego jak Windows. Zapewnia również prawidłowe załadowanie systemu do pamięci, co z kolei ma duże znaczenie dla stabilnej pracy danego urządzenia.
Obecnie na rynku są dwa standardy BIOS-u, o których warto wiedzieć. Pierwszy, BIOS, jest już wycofywany i zastępowany przez nowsze układy UEFI (Unified Extensible Firmware Interface). W zasadzie tylko komputery wyprodukowane przed 2007 r. mogą ciągle korzystać ze starszej wersji. UEFI to z kolei uniwersalny standard dla producentów procesorów i płyt głównych.
Spis treści
Kiedy należy zaktualizować BIOS?
Na początek ważna informacja: jeśli coś pójdzie nie tak w trakcie aktualizacji BIOS-u, komputer może stać się bezużyteczny. To nie żart. Wystarczy że nastąpi np. przerwa w zasilaniu w połowie aktualizacji i nagle może się okazać, że nie uda ci się już włączyć komputera. To mało prawdopodobne, niemniej istnieje takie ryzyko. Z tego powodu aktualizację BIOS-u należy przeprowadzać w bezpiecznych, stabilnych warunkach i tylko wtedy, gdy rzeczywiście ma to uzasadnienie.
A kiedy warto dokonać aktualizacji? Przede wszystkim sprawdź na stronie producenta płyty głównej, czy pojawiła się aktualizacja do twojego modelu. Jeśli tak, zapoznaj się ze zmianami. Czy są one istotne? Czy pojawiły się funkcje, z których chcesz skorzystać? A może naprawiono pewne błędy, które doprowadzały do awarii i nieprzewidzianego zachowania komputera? Czasami aktualizacja BIOS-u jest konieczna, aby komputer zaczął obsługiwać nowy komponent lub nawet oprogramowanie. Jeśli rzeczywiście znajdziesz uzasadnienie, które ma dla ciebie znaczenie, wówczas powinieneś zdecydować się na aktualizację. Jeśli zaś nie przekonują cię wprowadzone nowości i zmiany, możesz zachować obecną wersję.
Jak sprawdzić wersję UEFI BIOS na płycie głównej?
To nie jest zbyt skomplikowane. Cały proces sprowadza się do kilku kroków. Przytrzymaj klawisze [Windows] + [R], aby uruchomić wiersz poleceń w systemie Windows i wpisz msinfo32.
Następnie w nowo otwartym oknie wybierz “System Summary” po lewej stronie. Kolejno, po prawej stronie znajdź wpis “BIOS Version/Date”.
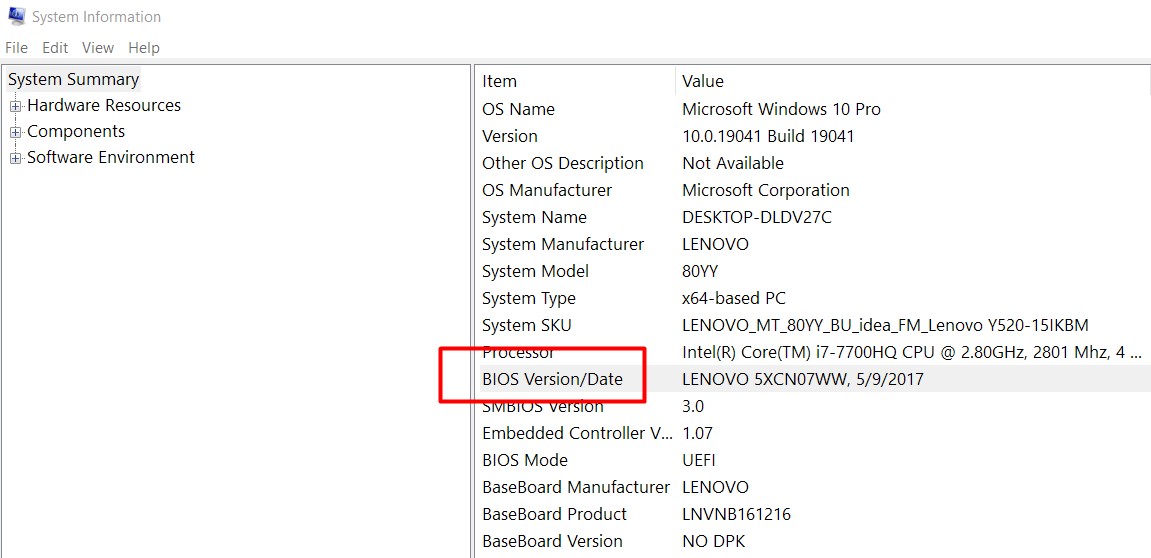
W tym samym miejscu dowiesz się też, czy twoja płyta główna wykorzystuje BIOS w starszej wersji, czy ma już UEFI. Nowsze komputery będą miały UEFI. Informacja ta znajduje się w polu “BIOS Mode”.
Następnie udaj się na stronę producenta płyty głównej, jaką znajdziesz w swoim komputerze. Poszukaj tam w dziale wsparcia technicznego, czy pojawił się nowy BIOS. Wpisz nazwę płyty i sprawdź na liście plików do pobrania, czy jest BIOS, a jeśli tak – w jakiej wersji. Jeśli chcesz zaktualizować BIOS w laptopie, wpisz nazwę laptopa (dokładny model).
Jeśli w serwisie producenta znajdziesz nowszy BIOS, niż masz na komputerze, zapoznaj się ze zmianami. Czy wprowadzono coś, na czym ci zależy? Jeśli tak, pobierz aktualizację.
Najczęściej pobrany plik należy rozpakować i zapisać na dysku USB (np. pendrive). Zależnie od producenta, instrukcje mogą się różnić, dlatego warto się nimi zapoznać. To bardzo ważne, aby nie pominąć tego kroku.
Jak zaktualizować BIOS – krok po kroku
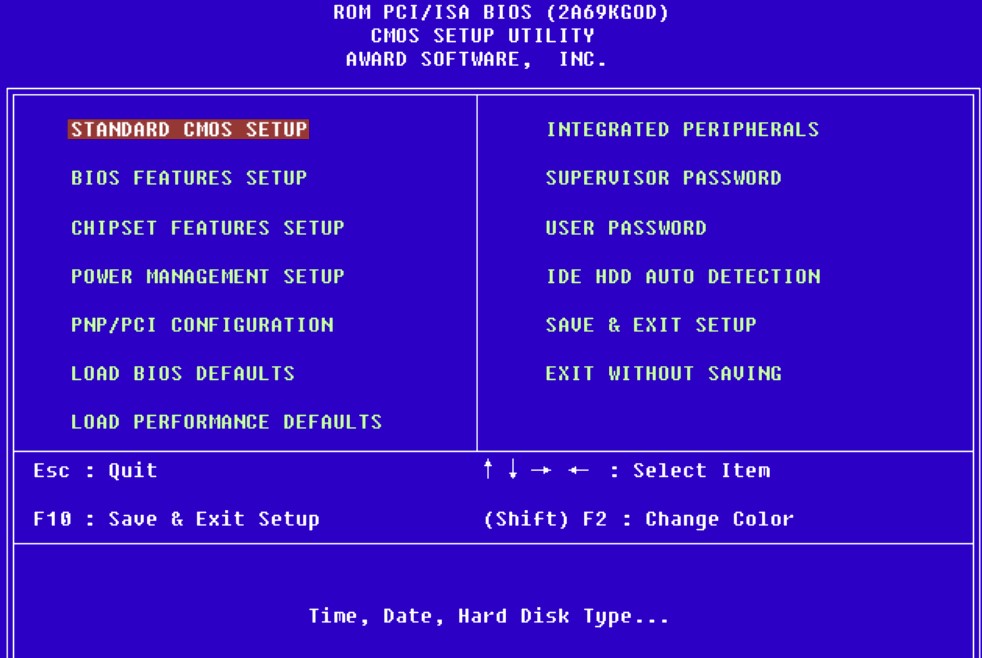
Tak wygląda stary BIOS
Proces aktualizacji BIOS-u jest jednak – większości – prawie zawsze taki sam. Update BIOS-u wykonujemy następująco:
- Pobierz najnowszy BIOS/UEFI ze strony producenta. Zawsze pobieraj takie pliki wyłącznie z oficjalnej strony producenta. To gwarancja, że pobierasz właściwy, zaufany plik
- Rozpakuj plik i skopiuj na zewnętrzny dysk USB, np. pendrive
- Uruchom ponownie komputer i wejdź do BIOS/UEFI
- Użyj menu aktualizacji, wybierz aby system zaktualizował BIOS – upewnij się, że dysk USB z nowym BIOS-em jest podłączony do komputera
Czy coś może pójść nie tak? Tak, dlatego przed przystąpieniem do całej procedury powinieneś wykonać kopię zapasową wszystkich cennych plików, kluczy, haseł i dokumentów. Jeśli coś się stanie i nie uda ci się ponownie uruchomić komputera, może się okazać, że stracisz dostęp do danych. Aby zminimalizować ryzyko, przeprowadź backup. Możesz nawet rozważyć backup w chmurze.
Sprawdź: Windows 11
Co więcej, wiele płyt głównych pozwala na tworzenie backupu BIOS-u. Jest to aktywność na wypadek, gdyby w trakcie aktualizacji coś poszło nie tak. Wiele płyt wykonuje taki backup automatycznie, gdy zdecydujesz się na update. Jeśli tak nie jest, sprawdź czy twoja płyta pozwala na wykonanie kopii zapasowej BIOS-u.
Co zrobić po aktualizacji BIOS-u?
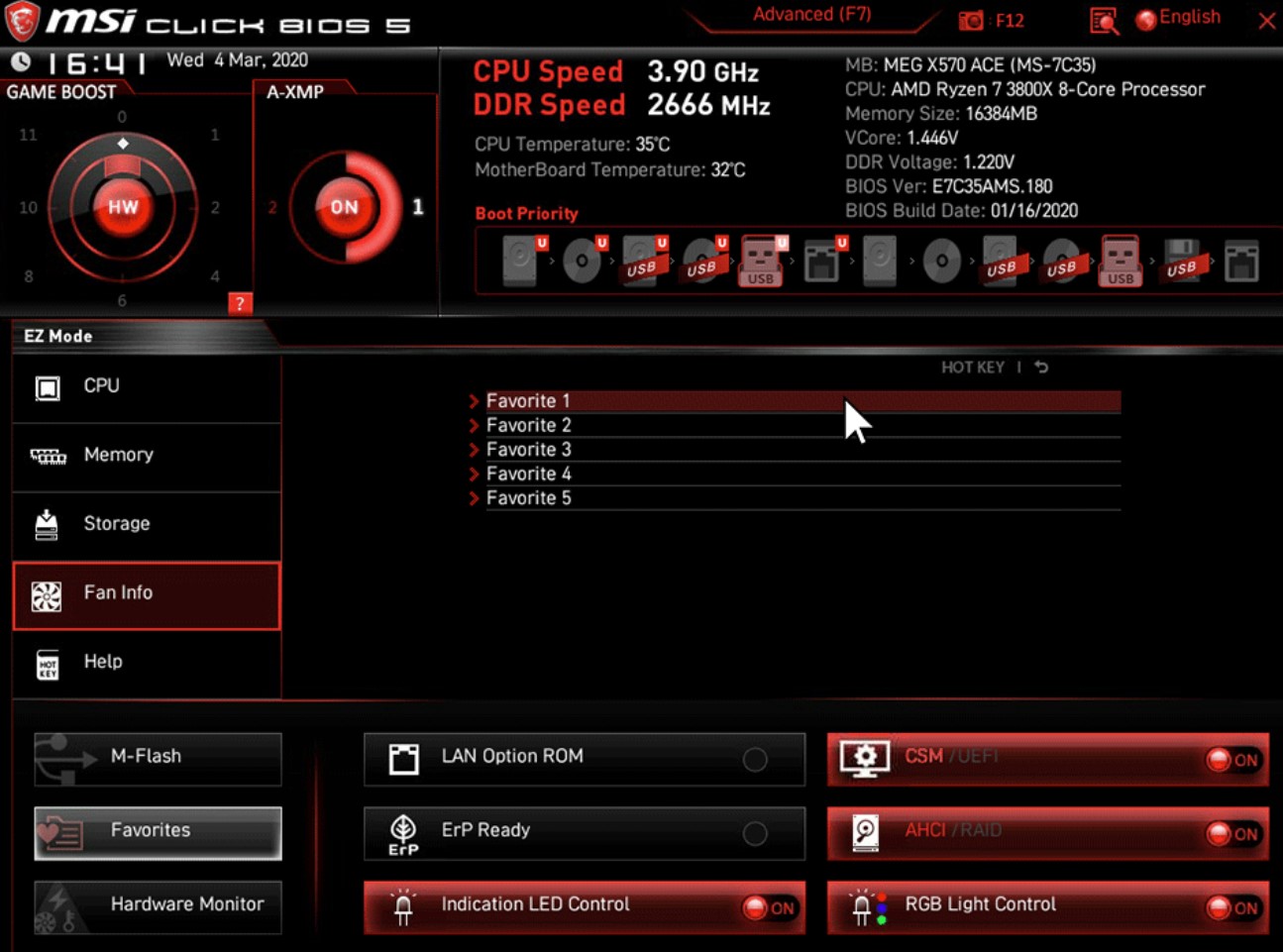
Tak wygląda BIOS UEFI
Kiedy aktualizacja BIOS-u zostanie zakończona pomyślnie, możesz ponownie uruchomić komputer. Zanim jednak to zrobisz, wejdź do BIOS-u, aby sprawdzić czy wszystko działa poprawnie i czy aktualizacja rzeczywiście została zainstalowana.
Sprawdź również, czy data i godzina są aktualne i dostosowane do miejsca, w jakim przebywasz. Następnie oceń kolejność rozruchu – czyli który dysk powinien zostać sprawdzony jako pierwszy pod kątem instalacji systemu Windows. To istotne, bo przed aktualizacją często trzeba ustawić rozruch w taki sposób, aby jako pierwszy był wykrywany pendrive z aktualizacją. Po aktualizacji nie jest to potrzebne, więc warto przywrócić te ustawienia i wybrać główny dysk, na którym znajduje się system operacyjny.
Kolejna rzecz, równie ważna. Jeśli wcześniej zmieniałeś ustawienia BIOS-u na inne niż standardowe, będziesz musiał je wprowadzić na nowo. Dotyczy to np. parametrów pamięci RAM czy taktowania procesora. Aktualizacja BIOS-u raczej nie zachowuje poprzednich, niestandardowych ustawień.
Poradnik: Jak pobrać film z YT
Kiedy już wszystko ustawisz tak, jak trzeba, zapisz zmiany i uruchom ponownie komputer. System Windows zostanie uruchomiony i wszystko powinno działać poprawnie, z tą różnicą, że teraz masz nowszy BIOS.
TPM pod Windows 11 – czy można go włączyć w BIOS-ie?
Windows 11 debiutuje już w najbliższych miesiącach, a jednym z wymagań jest posiadanie modułu TPM 2.0 na płycie głównej. Wiele komputerów nie ma TPM 2.0, ale niektóre mają, ale jest on wyłączony.
TPM możemy jednak aktywować w BIOS-ie. W tym celu uruchamiamy BIOS i następnie w sekcji urządzeń peryferyjnych sprawdzamy, czy występuje tam TPM. Może on być pod inną nazwą, np. Intel Platform Trust Technology (PTT). Upewnij się, jak TPM może nazywać się na twojej płycie głównej, jak również sprawdź w specyfikacji technicznej, czy oferuje ona TPM. Jeśli oferuje i wiesz, jak się nazywa, znajdziesz tę nazwę w BIOS-ie i będziesz mógł aktywować TPM. Wystarczy wybrać wówczas “Enabled” (włączony) zamiast “Disabled” (wyłączony) i zapisać zmiany. Dzięki temu będziesz mógł zainstalować Windows 11 bez konieczności wymiany komputera na inny model.










