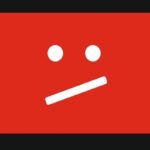Nie od dziś wiadomo, że klawiatury komputerów od Apple w poszczególnych aspektach różnią się od tych, które spotyka się chociażby w urządzeniach z systemem Windows. I choć układ QWERTY pozostaje bez zmian, tak klawisze funkcyjne, zwane również modyfikującymi, odbiegają zarówno pod kątem ułożenia, jak i oferowanych możliwości. To właśnie dlatego przy „przesiadce” z Windowsa na MacOS wiele osób potrzebuje czasu, aby przystosować się do nowych rozwiązań. Podpowiadamy więc, co należy wiedzieć na początek, a także – które ze skrótów klawiszowych mogą przyczynić się do znacznego ułatwienia obsługi laptopa lub komputera Apple.
Zobacz również: Ukryte funkcje iOS i przydatne triki dla posiadaczy iPhone’ów
Spis treści
Jak używać skrótów klawiszowych na Macu?

Tak jak w przypadku urządzeń z systemem Windows, aby skorzystać z danego skrótu klawiszowego konieczne jest wykorzystanie klawiszy funkcyjnych (modyfikujących). W sprzętach od Apple przyjmują one jednak nieco inne oznaczenia, a także odmienne nazwy. Wyróżnia się więc takie klawisze funkcyjne, jak:
- Command (Cmd) ⌘– klawisz zastępujący „okienko” Windowsa
- Option ⌥ – klawisz zastępujący Alt (Windows)
- Shift ⇧
- Control (Ctrl) ⌃
- Caps Lock ⇪
- Fn
Z klawiszy funkcyjnych można korzystać chociażby w połączeniu z innymi specjalnymi klawiszami, w tym chociażby służącymi do rozjaśniania lub przyciemniania ekranu, czy podświetlania klawiatury. Co więcej, użytkownicy niejednokrotnie mają również możliwość samodzielnego konfigurowania poszczególnych skrótów klawiszowych zgodnie z własnymi potrzebami.
Wyróżnia się jednak szereg wyjątkowo praktycznych i przydatnych w codziennym użytkowaniu skrótów, które nie tylko ułatwiają korzystanie z Maca, ale i usprawniają pracę z komputerem. Wiele z nich działa niemal dokładnie tak, jak w przypadku komputerów z Windowsem. Przykładem może tu być chociażby funkcja kopiowania zaznaczonej rzeczy, która to odbywa się poprzez jednoczesne naciśnięcie klawisz Command + C. Jest to więc dokładny odpowiednik Ctrl + C z Windowsa. Inne skróty, w tym również te odrobinę bardziej specyficzne, wymagają jednak często dokonania zaawansowanych kombinacji klawiszowych. Najbardziej przydatne z nich opisane zostały w dalszych akapitach.
Podstawowe skróty klawiszowe w systemie MacOS

Naukę wykorzystywania skrótów klawiszowych z pewnością warto zacząć od postaw, czyli tych kombinacji, które okazują się najbardziej przydatne w codziennym korzystaniu z laptopa lub komputera z systemem MacOS. Wśród nich zaznacza się:
- Command ⌘ + C: kopiowanie do schowka zaznaczonego elementu;
- Command ⌘ + V: wklejenie (skopiowanego wcześniej) elementu ze schowka;
- Command ⌘ + X: wycinanie zaznaczonego elementu i kopiowanie go do schowka;
- Command ⌘ + Z: cofanie ostatniej czynności;
- Command ⌘ + Shift ⇧ + Z: przywrócenie wycofanej czynności;
- Command ⌘ + A: zaznaczenie wszystkich elementów w obszarze;
- Command ⌘ + F: wyszukiwanie elementów;
- Command ⌘ + M: minimalizowanie aktywnego okna do Docka;
- Command ⌘ + O: otwarcie zaznaczonego elementu (np. pliku);
- Command ⌘ + S: zapisanie otwartego pliku;
- Option ⌥ + Command ⌘ + Esc: wymuszenie zamknięcia aplikacji;
- Command ⌘ + Spacja: uruchomienie wyszukiwarki Spotlight;
- Command ⌘ + Tab: wyświetlenie aktualnie uruchomionych aplikacji i przełączanie między nimi;
- Shift ⇧ + Command ⌘ + N: tworzenie nowego folderu w Finderze;
- Shift ⇧ + Command ⌘ + 3: zrzut ekranu (całego);
- Shift ⇧ + Command ⌘ + 4: zrzut ekranu (zaznaczony fragment).
Skróty klawiszowe w dokumentach i plikach
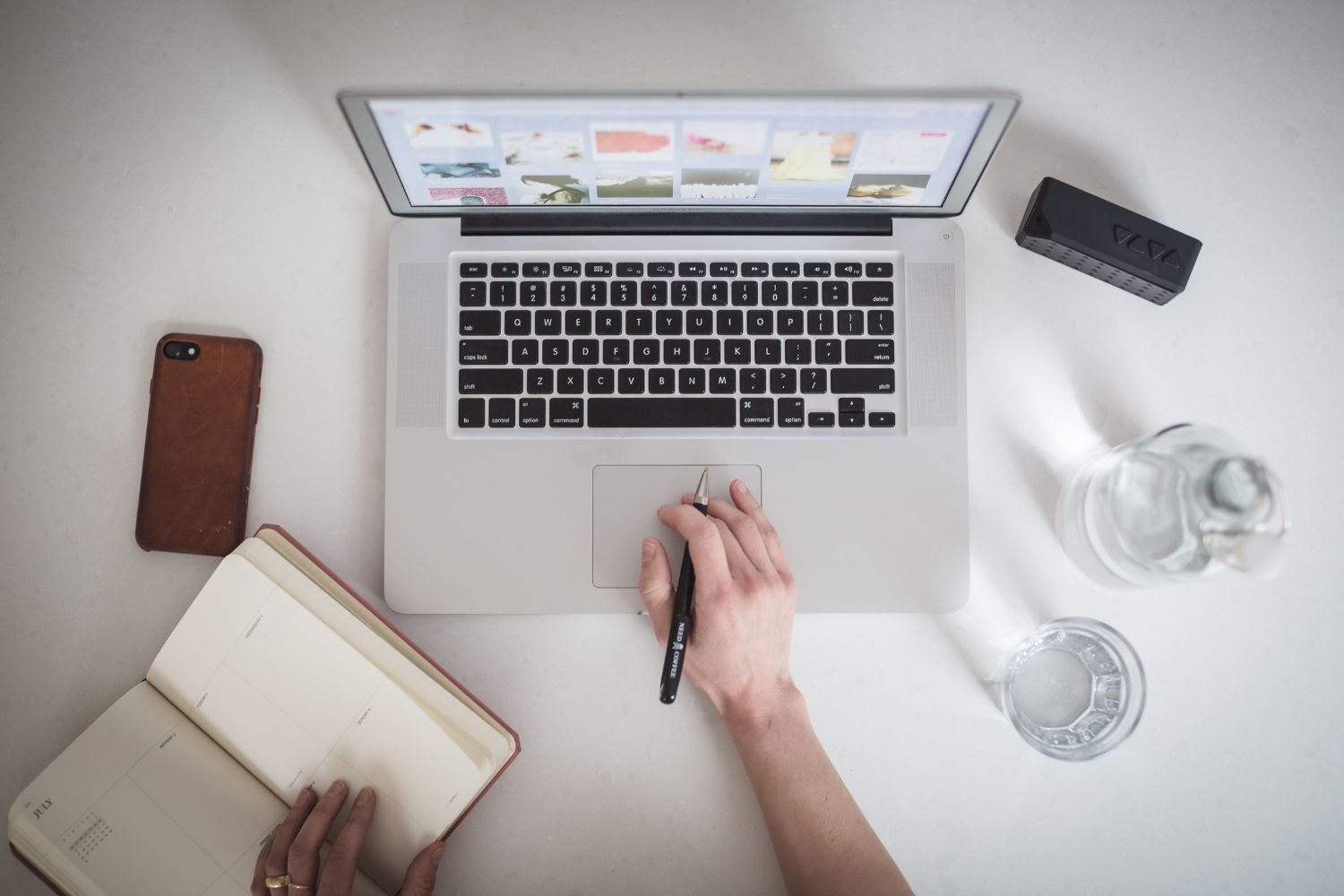
Praca z rozmaitymi dokumentami nieraz okazuje się zarówno czasochłonna, jak i nużąca. Dlatego też w jej trakcie zdecydowanie warto korzystać z kilku podstawowych, a także nieco bardziej zaawansowanych skrótów klawiszowych, takich jak:
- Command ⌘ + B: pogrubienie tekstu;
- Command ⌘ + I: kursywa zaznaczonego tekstu;
- Command ⌘ + U: podkreślenie tekstu;
- Shift ⇧ + Command ⌘ + znak minus (-): zmniejsza rozmiar zaznaczonej rzeczy;
- Shift ⇧ + Command ⌘ + znak plus (+): zwiększa rozmiar zaznaczonej rzeczy;
- Control ⌃ + Command ⌘ + D: wyświetlanie definicji zaznaczonego wyrazu;
- Option ⌥ + Delete: usunięcie całego wyrazu znajdującego się po lewej stronie od kursora;
- Control ⌃ + D: usunięcie znaku po prawej stronie kursora;
- Control ⌃ + H: usunięcie znaku po lewej stronie kursora (alternatywa Backspace);
- Fn + →: przejście do końca dokumentu;
- Option ⌥ + ← (strzałka w lewo): przeniesienie kursora na początek wcześniejszego wyrazu;
- Shift ⇧ + Command ⌘ + ↑ (strzałka w górę): zaznaczenie tekstu pomiędzy kursorem, a początkiem dokumentu;
- Shift ⇧ + Command ⌘ + ↓ (strzałka w dół): zaznaczenie tekstu pomiędzy kursorem, a końcem dokumentu;
- Option ⌥ + [: cudzysłów otwierający (tzw. polski);
- Option ⌥ + Shift ⇧ + [: cudzysłów zamykający (tzw. polski);
- Command ⌘ + lewy nawias klamrowy ({): wyrównanie tekstu do lewej;
- Command ⌘ + prawy nawias klamrowy (}): wyrównanie tekstu do prawej;
- Shift ⇧ + Command ⌘ + kreska pionowa (|): wyśrodkowanie tekstu;
- Option ⌥ + Command ⌘ + C: kopiowanie ustawień formatowania (stylu) zaznaczonej rzeczy do schowka;
- Option ⌥ + Command ⌘ + V: wklejanie skopiowanego stylu do zaznaczonej rzeczy;
- Option ⌥ + Shift ⇧ + Command ⌘ + V: wklejanie rzeczy i stosowanie w niej ustawień formatowania sąsiadującej treści.
Skróty klawiszowe dla przeglądarki Safari

Sprawne korzystanie ze skrótów klawiszowych w przeglądarce jest w stanie znacznie przyspieszyć, a zarazem ułatwić wykonywanie wielu rozmaitych czynności. Dlatego też warto znać takie skróty, jak chociażby:
- Command ⌘ + T: otwarcie nowej karty;
- Command ⌘ + Y: otwarcie historii;
- Shift ⇧ + Command ⌘ + N: otwarcie okna incognito;
- ↑, ↓, →, ←: przewijanie stron w górę, w dół i na boki;
- Spacja: przewijanie strony o cały ekran w dół;
- Shift ⇧ + Spacja: przewijanie strony o cały ekran w górę;
- Command ⌘ + F: wyszukiwanie na otwartej stronie;
- Command ⌘ + kliknięcie w dane łącze: otwarcie strony w nowej karcie;
- Shift ⇧ + Command ⌘ + ]: przejście do następnej karty (alternatywnie Control ⌃ + Tab);
- Shift ⇧ + Command ⌘ + [: przejście do poprzedniej karty (alternatywnie Shift ⇧ + Control ⌃ + Tab);
- Command ⌘ + W: zamknięcie bieżącej karty;
- Shift ⇧ + Command ⌘ + T: przywrócenie ostatnio zamkniętej karty;
- Command ⌘ + [: powrót do poprzedniej strony;
- Command ⌘ + ]: przejście do kolejnej strony;
- Command ⌘ + „+” (symbol plusa): powiększenie wyświetlanej strony;
- Command ⌘ + „-” (symbol minusa): zmniejszenie wyświetlanej strony;
- Option ⌥ + kliknięcie w łącze: pobieranie pliku w wybranym łączu.
Skróty klawiszowe Findera

Finder to nic innego, jak specjalny interfejs użytkownika, który umożliwia pracę z rozmaitymi plikami, a także wykonywanie poszczególnych zadań. Funkcja ta okazuje się więc alternatywą Eksploratora Windows. Podobnie jak w pozostałych przypadkach, Apple zadbało również o to, aby zapewnić dostęp do praktycznych i przydatnych skrótów klawiszowych dla Findera. Wśród nich na zwiększoną uwagę zasługują takie kombinacje, jak:
- Command ⌘ + D: powielanie zaznaczonych elementów;
- Command ⌘ + E: wysunięcie dysku/urządzenia zewnętrznego;
- Shift ⇧ + Command ⌘ + I: otwarcie folderu iCloud Drive;
- Shift ⇧ + Command ⌘ + L: otwarcie „Pobranych rzeczy”;
- Shift ⇧ + Command ⌘ + O: otwarcie folderu „Dokumenty”;
- Shift ⇧ + Command ⌘ + D: włączenie/wyłączenie Docka;
- Command ⌘ + N: otwarcie nowego okna w Finderze;
- Option ⌥ + Command ⌘ + N: tworzenie nowego folderu inteligentnego;
- Command ⌘ + 1, 2, 3 lub 4: przełączenie widoku wyświetlanych plików w Finderze (do wyboru: ikony, lista, kolumny, galeria);
- Command ⌘ + Delete: przeniesienie wybranego elementu do Kosza;
- Shift ⇧ + Command ⌘ + Delete: całkowite opróżnianie Kosza;
- Option ⌥ + Shift ⇧ + Command ⌘ + Delete: opróżnianie Kosza bez konieczności potwierdzania.
Skróty klawiszowe MacOS – podsumowanie

Z łatwością można zauważyć, że komputery i laptopy od Apple dysponują całą masą mniej lub bardziej przydatnych skrótów klawiszowych. Co ciekawe, wszelkie wspomniane powyżej kombinacje to jedynie zbiór najbardziej praktycznych skrótów – jest ich bowiem znacznie więcej. W rzeczywistości zapamiętanie każdego z nich staje się więc całkowicie niemożliwe, jednak regularne i bieżące wykorzystywanie tych funkcji, które okazują się najbardziej przydatne, czy też znacznie ułatwiają wykonywanie poszczególnych zadań, z pewnością będzie opłacalne.
Zobacz również: Apple Watch SE 2. generacji – czy warto? Recenzja
Niektóre odnośniki w naszych artykułach to linki afiliacyjne. Klikając na nie, nie ponosisz żadnych kosztów, a jednocześnie wspierasz pracę Redakcji.
#materiałreklamowy